[Thủ thuật máy tính] Tạo USB Boot Windows 10 theo chuẩn UEFI đơn giản – Hệ điều hành Windows 10 ra đời kèm theo đó là sự thay đổi về cấu trúc máy tính rất lớn điển hình nếu bạn mua một chiếc máy tính kể từ năm 2014 trở đi thì thông thường máy tính của bạn sẽ được hỗ trợ chuẩn UEFI đây là một chuẩn mới ra đời nhằm thay thế chuẩn cũ BIOS. Chuẩn UEFI ra đời mới những tính năng vượt trội mở rộng tùy biến hệ thống nhiều hơn. Để kiểm tra chắc chắn máy tính của bạn có hỗ trợ chuẩn UEFI hay không? Bạn có thể tham khảo bài viết cách kiểm tra máy tính sử dụng BIOS hay UEFI đơn giản để từ đó có lựa chọn phù hợp.
Trong bài viết về thủ thuật máy tính trước đây mình có hướng dẫn các bạn cách nâng cao hiệu suất hoạt động cho Windows 10 đơn giản giúp bạn có thể cải thiện tốc độ xử lý cho hệ điều hành Windows 10 “đôi chút” tiếp tục trong bài viết này mình sẽ hướng dẫn các bạn cách tạo USB Boot Windows 10 theo chuẩn UEFI đơn giản để cài đặt Windows 10 nhanh chóng.
Tạo USB Boot Windows 10 theo chuẩn UEFI đơn giản
Hiện nay cách cài đặt một hệ điều hành cũ theo phương pháp dùng đĩa DVD đang dần “mai một” thay vào đó việc sử dụng USB để cài đặt Windows trở nên phổ biến nhiều hơn. Nếu bạn là người người có chút về kiến thức máy tính thì việc tạo một chiếc USB Boot khá là đơn giản và nhanh chóng. Hãy cùng blog thủ thuật tìm hiểu cách tạo USB Boot Windows 10 theo chuẩn UEFI đơn giản.
Cần chuẩn bị những gì?
Đầu tiên bạn cần chuẩn bị một chiếc USB 4GB trở lên (đẹp nhất là khoảng 8GB).
Thứ hai bạn cần phải có File ISO Windows 10, để lấy được các tập tin ISO từ trang chủ Microsoft bạn có thể tham khảo bài viết cách tải hệ điều hành Windows 10 chính thức trên PC hoặc cách tải file ISO Windows và Office đơn giản nhất.
Thứ ba hãy truy cập vào liên kết này để tải ứng dụng có tên Rufus về máy tính (bạn có thể tải phiên bản Portable).
Cuối cùng bạn cần tham khảo cách truy cập các thiết lập UEFI firmware.
Các lưu ý khi tạo USB cài đặt Windows?
Máy tính của bạn phải hỗ trợ chuẩn UEFI.
Bạn chỉ có thể cài đặt Windows phiên bản 64 bit.
Tắt phần mềm diệt virus đi để tránh nó hiểu nhầm file nó xóa mất autorun.
Tạo USB UEFI Windows 10?
Đầu tiên hãy mở ứng dụng Rufus và đồng thời kết nối USB vào máy tính và ứng dụng sẽ tự động nhận thiết bị (lưu ý nếu máy tính có nhiều Device bạn hãy tích chọn thiết bị cho đúng).

Tiếp tục trong mục “Partition scheme and target system type” bạn hãy để ý các thông số sau:
MBR partion scheme for BIOS or UEFI computers: Tạo USB boot theo chuẩn BIOS và định dạng phân vùng USB theo chuẩn MBR, nếu bạn muốn tạo USB theo chuẩn BIOS (Legacy BIOS/CMS BIOS) thì bạn chọn dòng này.
MBR partion scheme for UEFI computers: Tạo USB boot theo chuẩn UEFI và định dạng phân vùng USB theo chuẩn MBR, nếu bạn muốn tạo USB theo chuẩn UEFI thì bạn chọn dòng này.
GPT partion scheme for UEFI computers: tạo USB boot theo chuẩn UEFI và định dạng phân vùng USB theo chuẩn GPT.

Chọn File ISO?
Sau khi chọn chuẩn xong tiếp tục đến phần Format Options hãy kích chọn biểu tượng ổ đĩa sau đó dẫn đến File ISO mà bạn đã tải về trước đó.
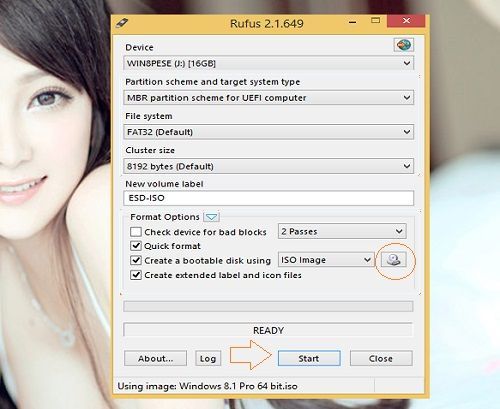
Trong phần New volume label bạn có thể đặt tên mới bất kỳ cho USB các phần còn lại bạn nên để mặc định. Sau khi cấu hình xong các thành phần kích chọn Start và quá trình tạo USB Boot bắt đầu.
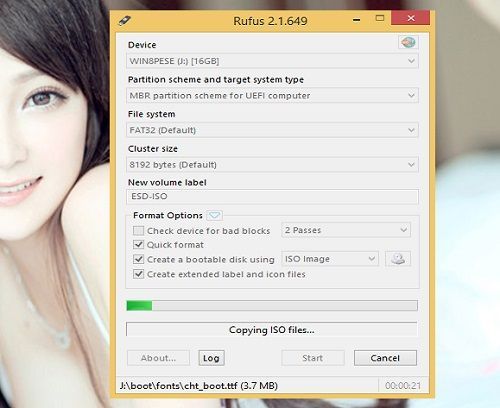
Quá trình tạo USB boot sẽ mất khoảng hơn 20 phút tùy theo dung lượng File ISO của hệ điều hành. Quá đơn giản để bạn có thể tạo USB Boot Windows 10 theo chuẩn UEFI phải không?
Cuối cùng không có gì hơn nếu bạn cảm thấy bài viết có ích hãy subscribe blog của mình thường xuyên để cập nhật những bài viết mới nhất qua Email – Chân thành cảm ơn!










cảm ơn nhé ^^
Vâng cảm ơn bạn đã ghé thăm 🙂