Cách sửa lỗi máy in không hoạt động trên Windows – Bạn vừa cài mới lại hệ điều hành Windows và máy in đã kiểm tra đầy đủ các phần cứng và phần mềm nhưng khi in không in được? Việc bạn không in được có rất nhiều nguyên nhân tuy nhiên nếu bạn đã cài đặt đầy đủ driver, các kết nối hoạt động tốt… mà vẫn không in được thì có thể trong quá trình cài đặt mới lại hệ điều hành Windows thì dịch vụ Print Spooler của Windows đã bị vô hiệu hóa!
Sửa lỗi máy in không hoạt động trên Windows
Print Spooler là một dịch vụ của hệ điều hành Windows trong việc in ấn tuy nhiên vì một số lý do nào đó dịch vụ Print Spooler ngừng hoạt động tất nhiên bạn sẽ không thể in ấn được.
Nguyên nhân dẫn đến lỗi Print spooler
- Print spooler là chương trình không sử dụng quá nhiều tài nguyên máy tính nhưng lại là chương trình “ngốn” khá nhiều tài nguyên CPU khi in. Khi Print spooler sử dụng tài nguyên CPU, bạn sẽ nhận được thông báo quá trình spoolsv.exe tiêu tốn nhiều CPU.
- Hệ thống in của Windows đang có vấn đề, không cho phép bạn in ấn. Vấn đề được đề cập ở đây có thể là các tệp bạn gửi đến máy in quá tải, nhiều tệp tin chờ driver hoặc các tiện ích máy in lỗi hoặc máy in cấu hình sai. Cũng có thể Máy in của bạn đang bị Virus phá hoại gây ra lỗi spoolsv.exe, dẫn đến không thực hiện được lệnh in.
Những thông báo về lỗi Print spooler
- Khi cố gắng khởi động lại máy in, nhưng vẫn xuấn hiện thông báo spoolsv.exe – application error.
- Vào Start và chọn Printer and Faxes xuất hiện thông báo lỗi: “Spooler subsystem app has encountered a problem and needs to close”. Không cho thực hiện các lệnh in.
- Không tìm thấy máy in được kết nối với máy tính mặc dù bạn đã thực hiện cài đặt và làm theo các thao tắc in ấn như thường ngày. Một vài trường hợp có thể lúc hiện máy in, lúc lại không hiện.
- Khi Add a printer, hiển thị thông báo lỗi: “Operation could not be completed”….
Cách sửa lỗi print spooler
Đầu tiên hãy nhấn tổ hợp phím Windows + R sau đó gõ “msconfig” vào ô Open và sau đó Enter > Lúc này cửa sổ System Configuration xuất hiện > Kích chọn “tab Services” tìm mục Print Spooler và tích chọn vào nó.

Sau đó chọn OK và Restart lại máy tính. Sau đó bạn thử in xem nếu chưa được hãy thực hiện các bước tiếp theo!
Tiếp tục hãy điều hướng theo đường dẫn sau C > Windows > System32 > Spool > Printers sau đó hãy xóa hết các tập tin trong thư mục này đây là nơi hệ điều hành giữ lại những hoạt động cần in ấn trước khi gửi tới máy in.
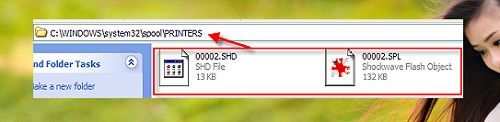
Sau đó truy cập vào cửa sổ Command Prompt theo kiểu Administrator và thực hiện lệnh sau: Net start spooler
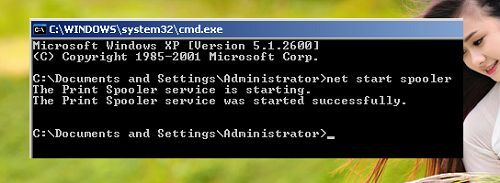
Nếu vẫn chưa được bạn hãy nhấn tổ hợp phím Windows + R sau đó gõ services.msc vào ô Open và Enter hãy tìm đến dịch vụ Print Spooler và hãy Start!
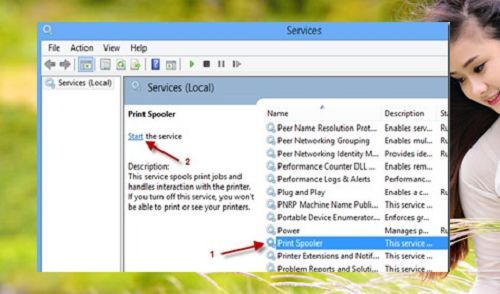
Sau khi thực hiện bạn cần khởi động lại hệ thống để các dịch vụ được áp dụng. Sau đó bạn hãy thử in xem sao nếu vẫn không được bạn nên kiểm tra lại máy in cũng như driver có tương thích hay không?
Hãy đợi chút: Nếu máy tính của bạn khi tắt máy mà không tắt mà lại restart? bạn có thể tham khảo cách khắc phục lỗi khi shutdown máy tính thì giúp bạn có thể khắc phục vấn đề rất khó chịu trong hệ điều hành Windows.
Kết luận
Việc máy in không in được có rất nhiều nguyên nhân, tuy nhiên nguyên nhân lỗi Print spooler là một lỗi thường xuyên hay gặp phải, nếu máy in của bạn không in được các bạn có thể tham khảo cách bên trên.









