Đặt mật khẩu trên windows 7 đơn giản nhất – Máy tính của bạn có nhiều dữ liệu quan trọng, bạn không muốn người khác vào máy tính khi chưa được sự đồng ý của mình. Hay bạn sợ ai đó vào máy tính của mình sửa đổi lung tung hết. Để kiểm soát được máy tính với bài này mình xin hướng dẫn các bạn cách đặt mật khẩu máy tính nhanh nhất. Giúp bạn có thể đi làm bất cứ việc gì mà không sợ máy mình bị thay đổi những thứ mà bạn chưa đồng ý.
Hấp dẫn: Viettel đang khuyến mãi các gói Data rất hấp dẫn, bạn có thể lên mạng mà không cần Wifi, tham khảo các gói khuyến mãi tại đây!
Đặt mật khẩu trên windows 7
Việc đặt mật khẩu cho máy tính nhằm bảo vệ dữ liệu trong máy tính của bạn tương đối dễ dàng đối với những người thường xuyên tiếp cận với máy tính, tuy nhiên đối với những ai tiếp cận máy tính thì việc đặt mật khẩu cho máy tính không phải là đơn giản nhất là đối với hệ điều hành Windows 7 có khác so với Windows XP.
Đầu tiên di chuyển chuột đến biểu tượng Start ở góc dưới bên trái màn hình. Sau đó bạn kích vào đó, tiếp tục di chuyển chuột kích vào từ “Control Panel“

Tiếp theo khi cửa số Control Panel đã hiện lên bằng một giao diện mới hoàn toàn thì bạn di chuyển con trỏ chuột xuống dưới tìm và chọn mục User Accounts.
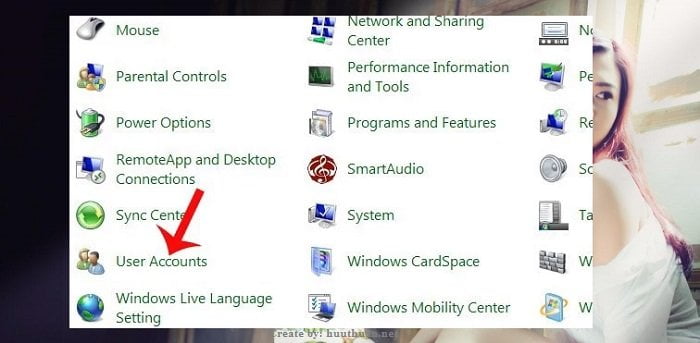
Khi kích vào lại có thêm một giao diện mới được hiện ra có tên Make Changes to your user account, bạn chọn Create a password for your account để tiến hành tạo mật khẩu cho máy tính của bạn trên hệ điều hành windows 7.
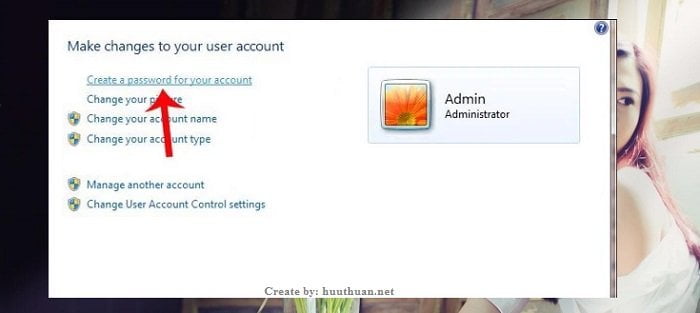
Xuất hiện giao diện tạo mật khẩu cho máy tính trên windows 7. Tại giao diện này, bạn sẽ nhập mật khẩu bạn muốn đặt ở dòng đầu tiên. Dòng 2, sẽ là dòng nhập lại mật khẩu mà bạn vừa nhập ở trên. Có phần Type a password hint sẽ là gợi ý cho mật khẩu mở khóa máy tính của bạn. Dòng này sẽ phòng trường hợp bạn quên đi mật khẩu đã đặt trước đó.
Chú ý: Đối với phần Type a password hint mình khuyên bạn cũng không cần đặt đâu? nếu bạn hay quên thì có thể đặt vào. Sau khi xong hết bạn kích vào nút Create password.
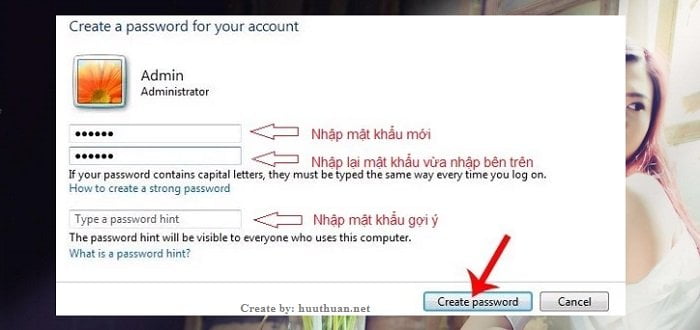
Và giờ đây, bạn đã hoàn thành thiết lập mật khẩu cho chiếc máy tính của mình để trở nên an toàn hơn. Bạn có thể khởi động lại máy tính để thấy được mật khẩu của mình được cập nhật. Ngoài ra, bạn có thể nhấn tổ hợp phím Windows + L để khóa máy lại và lúc này máy đã được cập nhật mật khẩu của máy tính và bạn buộc phải gõ mật khẩu vừa tạo mới có thể vào được màn hình windows và làm việc bình thường.
Thay đổi mật khẩu Windows 7
Nếu muốn thay đổi mật khẩu khác, hãy quay lại giao diện Make changes to your user account, chọn Change your password.
Tiếp theo, sẽ xuất hiện 4 ô điền thông tin cần điền bao gồm:
- Current password: mật khẩu hiện tại mà bạn đang dùng.
- New password: nhập mật khẩu mới mà bạn muốn đổi cho hệ điều hành windows 7.
- Confirm new password: nhập lại mật khẩu mới muốn thay đổi để xác nhận.
- Type a password hint: gợi ý cho mật khẩu mới khi bị quên (bạn có thể để điền vào hoặc để trống)
Ấn vào Change password ở bên dưới để tiến hành thay đổi mật khẩu cho windows 7. Máy tính của bạn sẽ cập nhật mật khẩu mới trong lần login máy tính kế tiếp.
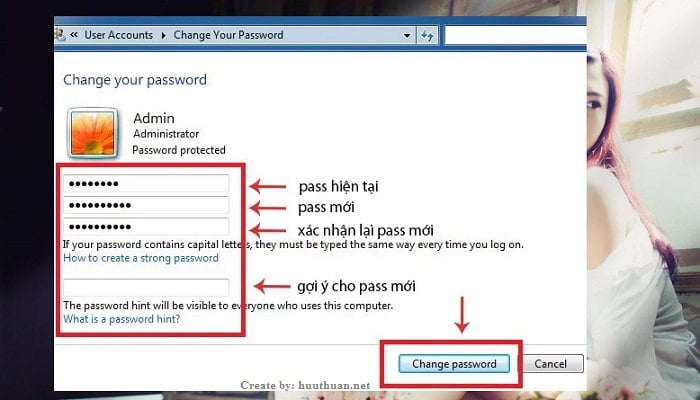
Xóa mật khẩu Windows 7
Nếu bạn phiền phức và không muốn đặt mật khẩu, ta Xóa mật khẩu, bạn click chuột vào Remove your password.
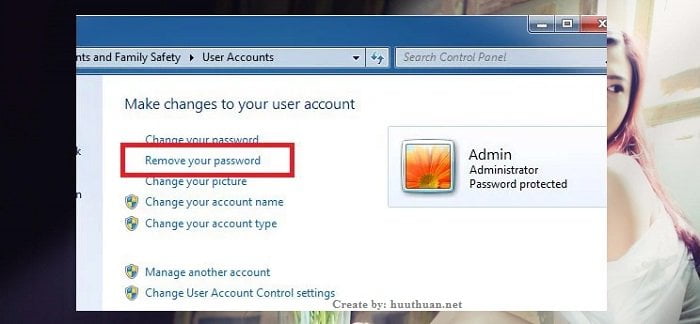
Sau đó bạn sẽ cần nhập đúng mật khẩu hiện tại của máy của mình trên hệ điều hành windows 7 rồi click vào Remove password để xác nhận xóa mật khẩu cho windows 7.

Như vậy là bạn đã hoàn thành việc cài đặt, thay đổi và xóa mật khẩu cho máy tính của mình trên hệ điều hành windows 7 của mình.
Hãy chờ chút: Bạn có đang sử dụng máy in hay không? nếu máy in không hoạt động bạn có thể tham khảo cách sửa lỗi máy in không hoạt động trên Windows.
Kết luận
Trên đây, là cách để cài đặt mật khẩu cho hệ điều hành như Windows 7 một cách dễ dàng nhất dành cho người mới lần đầu sử dụng hay đã sử dụng máy tính lâu năm. Thời nay, việc lưu trữ nhiều dữ liệu trên máy tính trong quá trình làm việc thì cũng cần có nhiều biện pháp bảo mật dành cho máy tính của mình. Việc này sẽ giúp máy của bạn sẽ tránh được các trường hợp có người khác nghịch chiếc máy tính của mình khi mình không có mặt ở đó.









