[Thủ thuật máy tính] Hướng dẫn sửa lỗi “This App Can not Open. Check Windows Store…” Windows 10 – Các ứng dụng được cài đặt từ Cửa hàng Windows 10 thường mở và hoạt động rất ổn định và ít bị sự cố. Tuy nhiên, đôi khi, bạn có thể nhận được thông báo lỗi “This app can not open. Check the Windows Store for more info about the app” nghĩa là “Ứng dụng không thể mở được. Kiểm tra thông tin từ cửa hàng Windows để biết thêm về lỗi ứng dụng” trong khi bạn mở một ứng dụng nào đó.
Như bạn có thể thấy lỗi trong hình bên dưới, khi tôi mở ứng dụng Windows Live Writer được cài đặt từ Cửa hàng Windows 10. Ứng dụng đã không hoạt động và từ chối mở kèm theo thông báo “This app can not open. Check the Windows Store for more info about the app”?
Sửa lỗi “This App Can not Open. Check Windows Store…”
Trong bài viết trước đây về thủ thuật máy tính mình có hướng dẫn các bạn cách sửa chữa Menu Start và Cortana không làm việc trên windows 10 giúp bạn có thể sửa lỗi Menu Start và Cortana một cách dễ dàng, tiếp tục trong bài viết này mình sẽ hướng dẫn các bạn cách sửa lỗi “This app can not open. Check the Windows Store for more info about the app” Windows 10 hiệu quả nhất.
#1 Sửa lỗi từ Windows Store
Đầu tiên khi bạn gặp lỗi “This app can not open”, hãy nhấp vào liên kết “See in Store” để mở trang chính thức của ứng dụng trong Cửa hàng Windows 10.
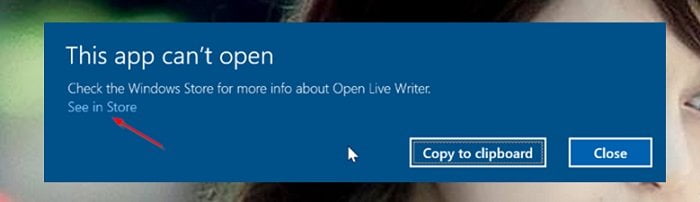
Trang ứng dụng trong Cửa hàng sẽ hiển thị các nút “Launch” và “Reinstall”. Nhấp vào nút “Reinstall” để tự động cài đặt lại ứng dụng mà không xóa dữ liệu được lưu trữ trước đó.

Sau khi ứng dụng được cài đặt lại, hãy nhấp vào nút “Open” hoặc sử dụng menu Start để khởi chạy ứng dụng và kiểm tra kết quả.
#2 Reset ứng dụng
Nếu bạn không thể giải quyết lỗi bằng cách hướng dẫn trong phương pháp trên, bạn có thể thử sửa chữa hoặc cài đặt lại ứng dụng theo cách thủ công. Đầu tiên hãy mở Cài đặt (Settings) và điều hướng đến Apps > Apps & features.
Sau đó hãy tìm ứng dụng bị lỗi và nhấp vào nó lúc này bạn sẽ thấy các thuộc tính của ứng dụng > kích chọn “Advanced options”, áp dụng đối với các ứng dụng khác.
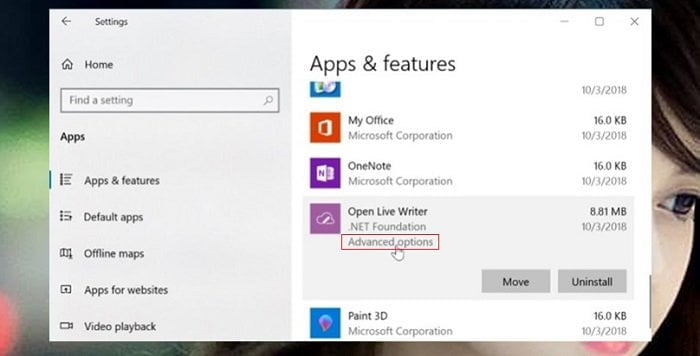
Cuộn xuống bên dưới bạn sẽ thấy các tùy chọn “Repair” và “Reset”. Nhấp vào nút “Repair” trước để sửa ứng dụng. Nếu sự cố vẫn tiếp diễn, hãy đặt lại ứng dụng bằng cách nhấp vào nút “Reset” .
Lưu ý: Khi nhấn nút “Reset” ứng dụng có thể xóa tất cả dữ liệu được lưu trong ứng dụng đó.

Sau khi thực hiện xong hãy mở ứng dụng xem đã hoạt động được chưa?
#3 Gỡ ứng dụng và cài đặt lại
Nếu lỗi vẫn tiếp tục xuất hiện, bạn cần phải gỡ ứng dụng theo cách thủ công và sau đó cài đặt một bản sao mới từ Cửa hàng. Đầu tiên bạn cũng điều hướng đến Cài đặt (Settings) > Apps > Apps & features.
Sau đó hãy tìm ứng dụng bị lỗi và nhấp vào nó lúc này bạn sẽ thấy các thuộc tính của ứng dụng > kích chọn “Uninstall” để gỡ bỏ ứng dụng ra khỏi Windows 10, áp dụng đối với các ứng dụng khác.
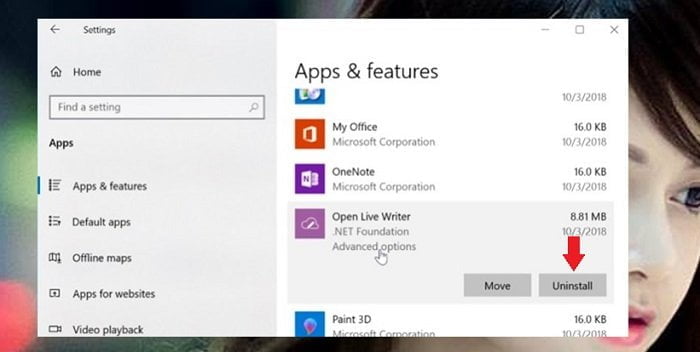
Sau khi gỡ bỏ xong hãy mở ứng dụng Store, tìm ứng dụng và sau đó nhấp vào nút Get / Install để tải xuống và cài đặt lại ứng dụng.
Đó là các phương pháp tốt nhất để bạn có thể sửa lỗi “This app can not open. Check the Windows Store for more info about the app” Windows 10 hiệu quả nhất, quá đơn giản phải không nào?
Cuối cùng không có gì hơn nếu bạn cảm thấy bài viết có ích hãy subscribe blog của mình thường xuyên để cập nhật những bài viết mới nhất qua Email – Chân thành cảm ơn!









