[Thủ thuật máy tính] Hướng dẫn kích hoạt các tiến trình hữu ích trên windows 10 update – Bạn đã nâng cấp lên windows 10 và đang sử dụng bạn có cảm thấy hài lòng với hệ điều hành mới này không? Với sự tối ưu về giao diện cũng như tốc độ các tiện ích tối ưu của windows 10 mang đến cho bạn một sự trải nghiệm tuyệt vời tuy nhiên “Nó không như là mơ” có một số trường hợp khiến bạn không biết xử lý ra sao?
Bạn có gặp trường hợp đôi lúc windows 10 tự khởi động lại một cách bất ngờ hay không đó có phải chăng windows 10 bị lỗi tuy nhiên vấn đề mà blog thủ thuật nêu ra ở đây có thể bạn đang gặp phải. Theo mặc định, Windows 10 sẽ tự động khởi động lại bất cứ khi nào kết thúc xong quá trình tải và cài đặt các bản cập nhật. Vậy nếu bạn không thích “hành vi” tự động này của Windows 10, bạn có thể cấu hình cho nó tự khởi động tại một thời điểm nào đó theo lịch trình đã định trước, hoặc bạn muốn thông báo khi có bản cập nhật mới trên windows 10.

Kích hoạt các tiến trình hữu ích trên windows 10 update
Trong bài viết trước đây về thủ thuật máy tính mình có hướng dẫn các bạn cách sửa lỗi Critical Error trên Windows 10 giúp bạn có thể sữa chữa các vấn đề về cập nhật Windows 10, tiếp tục trong bài viết này mình sẽ hướng dẫn các bạn cách kích hoạt các tiến trình hữu ích trên windows 10 update giúp Windows 10 họa động theo mong muốn.
#Hiện thông báo khi có bản cập nhật mới
Theo mặc định của windows 10 bạn sẽ không biết bất cứ thứ gì về các bản cập nhật mới được phát hành qua windows update. Điều này làm cho bạn không thể biết được hoặc kiểm soát được các bản vá của windows update. Tuy nhiên không gì là không thể bạn có thể “Can thiệp” windows 10 hiển thị thông báo cho bạn biết khi có cập nhật mới từ windows update.
Đầu tiên nhấn tổ hợp phím Windows + R để mở hộp thoại RUN sau đó gõ “gpedit.msc” > Nhấn Enter.

Cửa sổ Local Group Policy Editor xuất hiện, trên cột bên trái hãy điều hướng theo đường dẫn sau Computer Configuration > Administrative Templates > Windows Components > Windows Update. Nhìn sang khung bên phải và tìm thuộc tính Configure Automatic Updates và kích đúp.
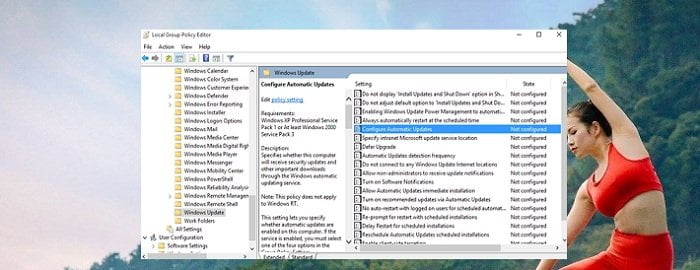
Cửa sổ Configure Automatic Updates xuất hiện. Kích chọn thuộc tính Enabled và chọn Notify for download and notify for install ở mục Configure automatic Updating. Cuối cùng nhấn Apply > nhấn OK để lưu lại.
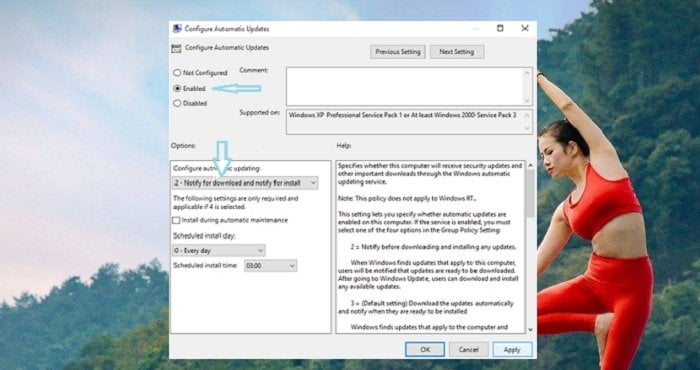
Lúc này bạn sẽ thấy thuộc tính Configure Automatic Updates đã được chuyển sang Enabled.

Vậy là xong, hãy khởi động lại windows để thực thi – Kể từ bây giờ mỗi khi bản cập nhật từ windows update bạn sẽ nhận được thông báo.
#Cấu hình tiến trình tự khởi động sau khi cập nhật
Như đã nói bên trên windows 10 sẽ tự động khởi động lại bất cứ khi nào khi các bản vá hay cập nhật từ windows update thực hiện xong. Nếu bạn không muốn làm gián đoạn công việc của mình thì bạn hãy cấu hình mốc thời gian nào đó.

Đầu tiên, nhấn vào tùy chọn All Settings ở thanh Action Center hoặc bạn cũng có thể chọn Settings bằng cách nhấn chuột phải vào Menu Start.

Ứng dụng Settings sẽ được mở ra, nhấn vào tùy chọn Update and Security.

Tiếp theo nhấn vào tùy chọn Windows Update > Kích chọn Advanced Options.

Ở thuộc tính Choose how updates are installed, bạn hãy nhấn vào menu sổ xuống và chọn Notify to schedule restart.

Thế là xong, kể từ thời điểm này trở đi, Windows 10 sẽ hiển thị thông báo cho bạn để sắp xếp lịch khởi động lại để cài đặt các bản cập nhật đã tải về trước đó. Quá đơn giản để bạn có thể quản lý các bản cập nhật từ windows 10 phải không!
Cuối cùng không có gì hơn nếu bạn cảm thấy bài viết có ích hãy subscribe blog của mình thường xuyên để cập nhật những bài viết mới nhất qua Email – Chân thành cảm ơn!








