[Thủ thuật bảo mật] Hướng dẫn cách kích hoạt chế độ ngăn chặn Ransomware trong Windows 10 – Hiện nay có rất nhiều ứng dụng thứ 3 giúp bạn có thể ngăn chặn Ransomware, mỗi ứng dụng đều có những tính năng cũng như ưu nhược điểm khác nhau tuy nhiên đa số các ứng dụng đều giúp người dùng bảo vệ dữ liệu cũng như hệ thống máy tính của bạn được an toàn nhưng bạn phải cài đặt các ứng dụng này? Bạn không muốn cài đặt các ứng dụng này nhưng bạn muốn Ransomware? Nếu bạn đang hệ điều hành Windows 10 phiên bản 1709 hoặc cao hơn sẽ có một tính năng tích hợp sẵn trong Windows 10 để giúp bạn bảo vệ dữ liệu khỏi ransomware.
#Ransomware là gì?
Ransomware là một phần mềm gián điệp, tống tiền…. Nó là một dạng phần mềm độc hại – Malware, có “tác dụng” chính là ngăn chặn người dùng truy cập và sử dụng hệ thống máy tính (chủ yếu phát hiện trên hệ điều hành Windows). Hầu hết các biến thể Malware thường đưa ra thông điệp cho nạn nhân biết họ phải nộp một khoản tiền nào đó vào tài khoản của hacker nếu muốn lấy lại dữ liệu, thông tin cá nhân hoặc đơn giản nhất là truy cập được vào máy tính.
#Ransomware xâm nhập như thế nào?
Cũng giống như các chương trình độc hại khác, Ransomware xâm nhập hệ thống bằng cách đường sau.
- Được đính kèm trong các phần mềm crack, bẻ khóa.
- Tích hợp trong các quảng cáo “Nguy hại”.
- Đính kèm trong các trang Web đen.
- Các trang Web giả mạo.
- Tải và cài đặt phần mềm không rõ nguồn gốc.
- File đính kèm qua email spam.
…
#Ransomware sẽ làm gì?
Khi đã xâm nhập vào hệ thống, Ransomware sẽ đồng thời thực hiện các tác vụ như sau:
- Khóa màn hình máy tính, hiển thị thông báo. Người dùng sẽ không thể thực hiện được bất kỳ thao tác nào trên máy tính (ngoại trừ việc bật – tắt màn hình). Đồng thời trên màn hình đó cũng sẽ có hướng dẫn chi tiết và cụ thể việc chuyển khoản, tiền cho hacker để lấy lại thông tin cá nhân.
- Mã hóa bất kỳ file tài liệu nào mà nó tìm được. Ransomware sẽ mã hóa toàn bộ các file văn bản (thường là file Office như *.doc, *.xls… file email và file *.pdf), những file này sẽ bị đổi đuôi thành những định dạng nhất định nào đó, bạn không thể thực hiện bất kỳ thao tác nào như copy, paste, đổi tên, đổi đuôi hoặc xóa.
Kích hoạt chế độ ngăn chặn Ransomware trong Windows 10
Tính năng ngăn chặn Ransomware trong Windows 10 có tên gọi là “Controlled Folder Access”, tính năng này cho phép bạn thêm một danh sách các thư mục mà bạn muốn bảo vệ khỏi ransomware. Chỉ có các ứng dụng an toàn mới được phép thay đổi nội dung tệp trong các thư mục được bảo vệ. Các chương trình độc hại và không xác định sẽ bị chặn không cho thay đổi các tệp trong các thư mục được bảo vệ.
Nếu “Controlled Folder Access” ngăn chặn một trong những chương trình an toàn, bạn có thể thêm chương trình vào danh sách an toàn trong “Controlled Folder Access”. Bạn có thể chỉ định các ứng dụng mà bạn cho là an toàn để tránh “Controlled Folder Access” chặn các ứng dụng.
#1 Sử dụng Setting App
Đầu tiên hãy truy cập vào Settings app, điều hướng đến Update & security > Windows Security (Windows Defender) > Kích chọn “Open Windows Defender Security Center”.
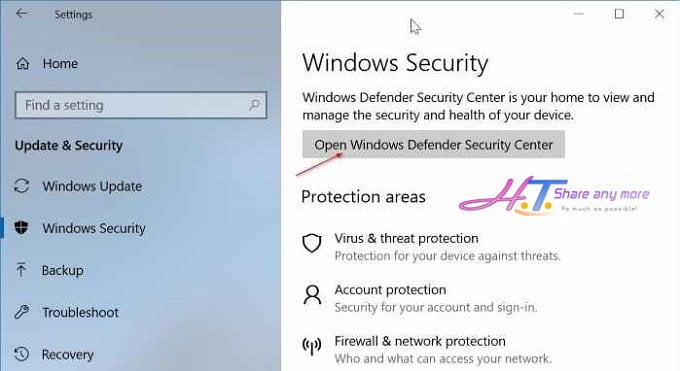
Kích chọn “Virus & threat protection” > sau đó kích chọn “Virus & threat protection settings”.
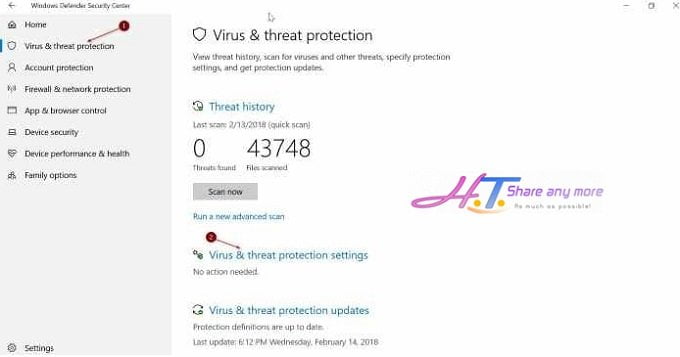
Trong thuộc tính “Controlled Folder Access” kích chọn “Manage Controlled folder access”.

Tiếp tục sau đó bạn hãy kích hoạt “Controlled Folder Access” bằng cách di chuyển thanh trượt sang chế độ “ON” để kích hoạt chế độ ngăn chặn Ransomware.
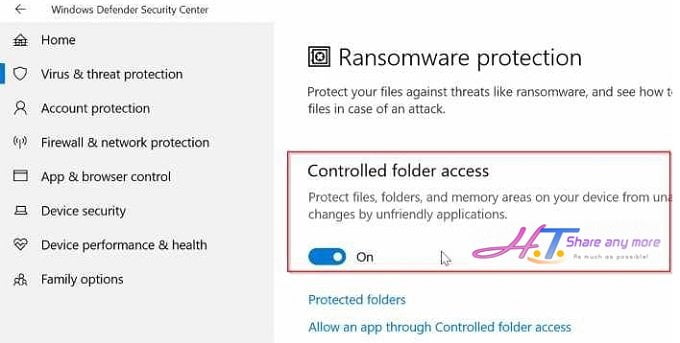
Sau khi kích hoạt thành công bạn có thể thêm thư mục để bảo vệ bằng cách kích chọn “Protected folders”.
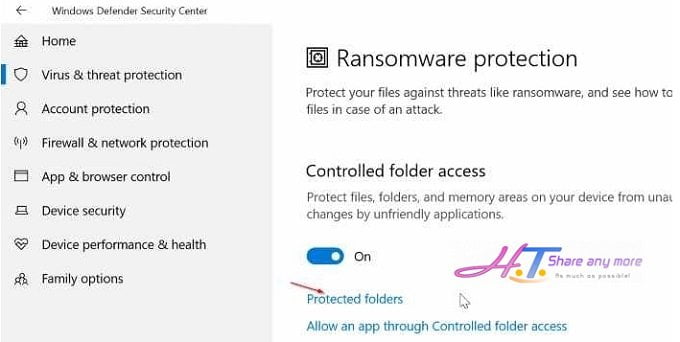
Sau đó nhấn chọn “Add a protected folder” để thêm một thư mục nào đó mà bạn muốn bảo vệ khỏi Ransomware.
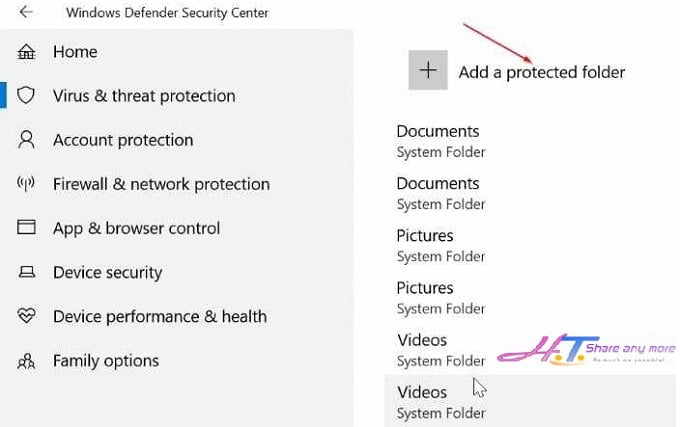
Nếu bạn muốn thêm nhiều thư mục được bảo vệ thì hãy thực hiện “Add a protected folder” từng thư mục một, các thư mục như: desktop, documents, pictures… được bảo vệ theo mặc định, bạn không thể loại bỏ chúng khỏi sự bảo vệ.
Ngoài ra nếu bạn muốn thêm các ứng dụng để được bảo vệ khỏi Ransomware, bạn có thể thực hiện bằng cách sau khi kích hoạt thành công chế độ ngăn chặn Ransomware > kích chọn tùy chọn “Allow an app through Controlled folder access” để thêm các ứng dụng được phép tùy chỉnh trong Windows.
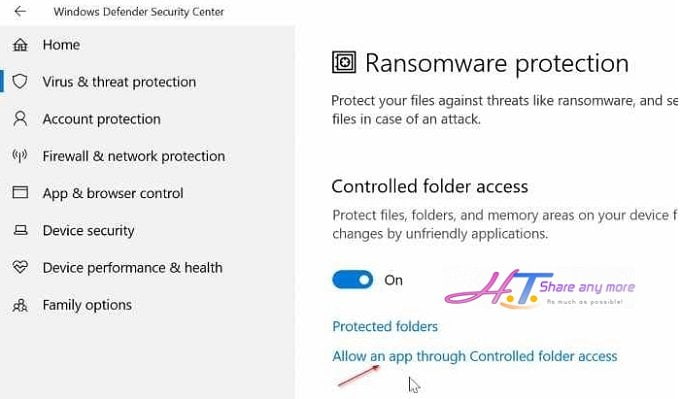
Sau khi thực hiện xong bạn có thể an tâm với những dữ liệu cũng như các ứng dụng được quyền sử dụng trong hệ điều hành Windows 10.
#2 Sử dụng PowerShell
Bạn có thể sử dụng lệnh trong PowerShell để kích hoạt cũng như kiểm soát các thư mục trong “Controlled Folder Access”.
Đầu tiên hãy mở PowerShell bằng cách gõ từ khóa “PowerShell” vào ô tìm kiếm, trên kết quả tìm kiếm kích chuột phải vào “PowerShell” chọn “Run as Administrator”, lúc này cửa sổ PowerShell xuất hiện hãy nhập lệnh bên dưới sau và sau đó nhấn phím Enter để bật “Controlled Folder Access” (hoặc bạn có thể sử dụng Task Manager để mở PowerShell).
Set-MpPreference -EnableControlledFolderAccess Enabled
Cuối cùng để thêm các thư mục vào danh sách được bảo vệ hãy thực hiện tiếp câu lệnh bên dưới
Add-MpPreference -ControlledFolderAccessProtectedFolders “<tên thư mục được bảo vệ>”
Thay <tên thư mục được bảo vệ> bằng tên thư mục mà bạn muốn ngăn chặn khỏi sự xâm hại của Ransomware. Quá đơn giản để bạn có thể kích hoạt chế độ ngăn chặn Ransomware trong Windows 10 phải không?
Cuối cùng không có gì hơn nếu bạn cảm thấy bài viết có ích hãy subscribe blog của mình thường xuyên để cập nhật những bài viết mới nhất qua Email – Chân thành cảm ơn!










