Khôi phục Windows 10 từ đám mây microsoft khi bị lỗi – Yeal! đây là một tính năng rất mới được Windows 10 bổ sung mới đây, Với tính năng Cloud Recovery, Microsoft đã đơn giản quá trình khôi phục Windows 10 khi bị lỗi dễ dàng hơn nhiều bằng cách tải xuống một bản sao của các tệp Windows trực tiếp từ Microsoft mà không cần cài đặt lại Windows bằng các phương pháp truyền thống trước đây!
Okey! để sử dụng tính năng này trước tiên bạn cần cập nhật lên phiên bản Windows 10 Build 18970, sau khi cập nhật xong bạn sẽ thấy xuất hiện thêm một tính năng trong Reset PC đó là “Cloud Download”. Tùy chọn này cho phép người dùng tải xuống bản sao Windows 10 từ máy chủ của Microsoft và sau đó sử dụng để cài đặt lại Windows 10.
Khôi phục Windows 10 từ đám mây
Khi sử dụng tính năng này Windows sẽ tự động cài đặt phiên bản Windows giống như phiên bản bạn đang sử dụng, chứ không phải là phiên bản mới nhất của Windows 10? để kiểm tra phiên bản Windows bạn chỉ cần nhập “winver.exe” vào công cụ tìm kiếm trên thanh Taskbart là được.
Bạn chỉ nên sử dụng tùy chọn “Cloud Download” nếu bạn có kết nối internet nhanh và ổn định. Kết nối internet chậm sẽ mất hàng giờ hoặc nhiều hơn là mất vài ngày để hoàn thành thao tác này.
Thiết lập từ Settings
Đầu tiên hãy mở ứng dụng Settings bằng cách kích phải chuột thanh Taskbar, hoặc bạn có thể nhấn vào Start và chọn hình bánh răng cưa như hình dưới.

Sau đó chọn “Update & Security” và nhấp vào “Recovery” trong khung bên trái. Windows sẽ cung cấp cho bạn ba tùy chọn: Reset this PC (đặt lại PC), Go back to the previous version of Windows 10 (Quay lại phiên bản trước đó) và Advanced Startup (khởi động nâng cao).
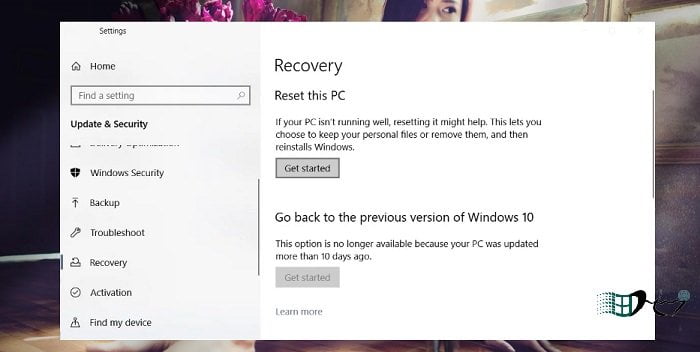
Chọn “Get started” trong phần “Reset this PC”, lúc này Windows sẽ hiển thị cho bạn hai tùy chọn
- “Keep my files” (Giữ lại tệp): Nếu bạn muốn giữ lại các dữ liệu trong ổ đĩa hệ điều hành thì chọn cái này
- “Remove everything” (Xóa mọi thứ): Nếu bạn muốn xóa sạch dữ liệu thì chọn cái này

Trên màn hình tiếp theo, Windows sẽ hiển thị cho bạn hai tùy chọn
- “Cloud Reinstall” (Cài đặt lại từ đám mây).
- “Local Reinstall” (Cài đặt bằng cách sử dụng File có sẵn).
Nếu bạn chọn tùy chọn đầu tiên, Windows sẽ cài đặt lại cùng phiên bản Windows bằng cách tải xuống các tệp từ máy chủ của Microsoft. Nếu bạn chọn tùy chọn thứ hai, Windows sẽ được cài đặt lại với bản sao hệ thống được lưu trữ trong phân vùng máy tính của bạn.
Đối với hướng dẫn này, bạn nhấp vào tùy chọn “Cloud Reinstall”.
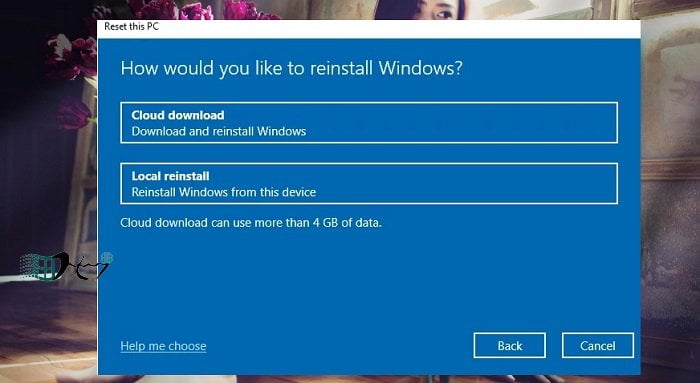
Khi bạn nhấp chọn, Windows sẽ hiển thị màn hình xác nhận tùy chọn và cách khôi phục. Khi đã sẵn sàng, nhấp vào nút “Reset”.
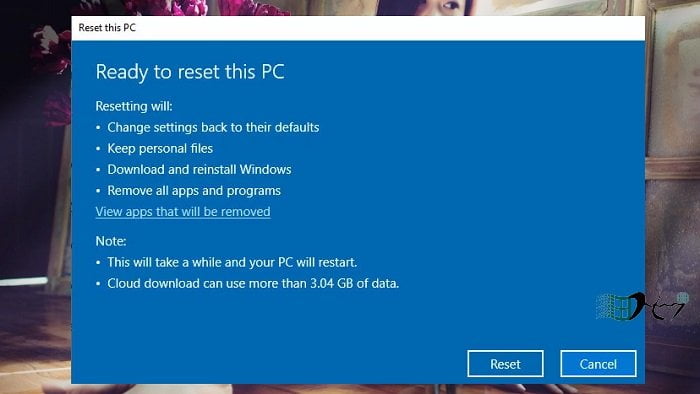
Windows 10 sẽ bắt đầu tải xuống các tệp từ “đám mây” cần thiết để cài đặt lại PC. Khi hoàn tất, PC sẽ tự động khởi động lại.
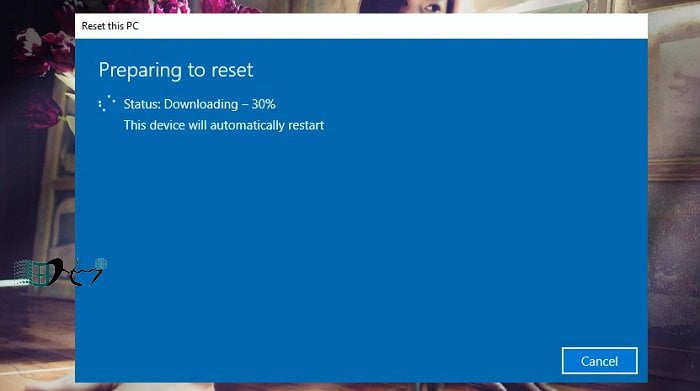
Sau khi khởi động, Windows 10 sẽ tự động bắt đầu quá trình cài đặt lại Windows 10 trên máy.

Okey! Khi hoàn tất việc cài đặt, Windows sẽ khởi động lại và bạn hãy đăng nhập vào Windows là dược.
Và như vậy Windows 10 của bạn đã được làm mới từ đám mây!
Sử dụng Menu Recovery
Ngoài việc thực hiện như bên trên, bạn cũng có thể thực hiện như vậy từ menu khôi phục Windows 10. Nếu bạn khởi động Windows ở chế độ “Advanced Startup” và sau đó chọn “Troubleshoot”, bạn sẽ có thể “Reset PC” khi không trong Windows. Quá trình này cũng cho phép bạn chọn “Cloud Reinstall” hoặc “Local Reinstall” như hình hiển thị bên dưới.
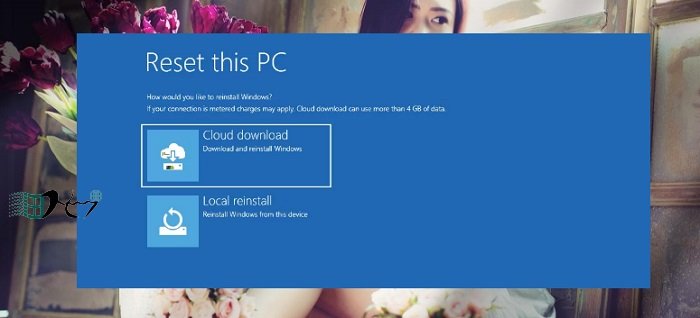
Các bước thực hiện không khác gì so với phương pháp đầu tiên.
***Ngoài ra bạn có thể tham khảo cách chạy chương trình không đáng tin trong Windows 10 hiệu quả.
Cuối cùng không có gì hơn. Nếu bạn cảm thấy bài viết có ích. Hãy subscribe blog của mình thường xuyên. Để cập nhật những bài viết mới nhất qua Email. Chân thành cảm ơn!










LÀm video hướng dẫn đi ông ơi
Hj cũng định làm mà ko có thời gian đó bác 😛
làm đi bác cho ae dễ nhìn đỡ phải đọc :3