Mẹo sửa lỗi trang trắng WordPress hiệu quả – Vào một ngày đẹp trời bạn truy cập vào trang Web của mình? đập vào mắt mình là một trang Web màu trắng hoàn toàn? bạn vô cùng hoang mang không biết vì sao như vậy? bạn đang lo lắng không biết rằng có thể khôi phục lại hiện trạng ban đầu hay không?
Trước khi đi tìm cách sửa lỗi trang Web? bạn nên tìm hiểu những nguyên nhân gây ra lỗi này? để từ đó có cách sửa tối ưu nhất.
Những nguyên nhân trang trắng WordPress?
Lỗi trang trắng WordPress có thể xuất hiện ở một vài trang hoặc toàn bộ trang Web. Mọi thứ mới hôm qua còn đang hoạt động bình thường nhưng ngày hôm sau lại nhận được lỗi này trên một hoặc nhiều trang web, là do:
- Bộ nhớ không đủ tài nguyên
- Một số Theme không tương thích với plugin hoặc ngược lại
- Một số plugin không tương thích với phiên bản WordPress làm thay đổi cấu trúc WordPress.
- Vấn đề với server web hosting
Những khó chịu khi gặp lỗi trang trắng
Khi gặp lỗi này người quản trị website không thể truy cập vào trang quản trị, và không biết lỗi do đâu? vì không hiển thị lỗi, đoạn code nào, ở dòng nào, … nên nhà người trị không biết nên sửa từ chỗ nào.
Ngoài ra lỗi trang trắng WordPress đôi khi chỉ xảy ra với một số trang trong website, có thể nó chỉ ảnh hưởng đến trang quản trị còn các trang khác thì bình thường hoặc nó chỉ xảy ra với một vài bài nào đó.
Sửa lỗi trang trắng WordPress
Từ những nhận định những nguyên nhân gây ra vấn đề và sự khó chịu khi gặp phải lỗi này, bạn có thể tham khảo một số phương pháp khắc phục lỗi như sau:
Kiểm tra file error log
Đây được xem là nhiệm vụ đầu tiên bạn cần thực hiện, bởi lẽ nếu bạn xác định được lỗi thì cơ hội để sửa lỗi là rất lớn? từ những mà lỗi được cung cấp bạn có thể xác định được nguyên nhân gây ra lỗi. Thường thì 100% lỗi trang trắng đều xuất phát từ một đoạn code (sai cú pháp, gọi sai hàm, viết thừa dấu, sai chính tả…) và nhiệm vụ chúng ta là phải xác định đó là đoạn code nào, nằm ở đâu.
Để hiển thị lỗi bạn có thể thực hiện các thao tác đơn giản sau:
- Đầu tiên bạn hãy truy cập đến thư mục chứa Web (cái này bạn có thể dùng phần mềm FTP hoặc đăng nhập trực tiếp vào hosting) và mở File wp-config.php để sửa.
- Tìm giá trị WP_DEBUG và đổi tham số false thành true:
define(‘WP_DEBUG’, true);
Thêm vào tập tin wp-config.php đoạn mã trên!

- Khi thêm xong, bạn hãy Load lại trang bị lỗi màn hình trắng WordPress, lúc này trên trang trắng sẽ hiện cảnh báo, báo lỗi và giúp bạn xác định lỗi ở đâu và nguyên do nào gây ra lỗi, từ đó có hướng khắc phục cụ thể.
Đọc lỗi qua file error log là cách được khuyên nên dùng vì nó có thể phát hiện mọi nguyên nhân gây nên lỗi trang trắng wordpress. Tuy nhiên,nó cũng chỉ giúp ta biết nguyên nhân chứ không nêu rõ cách khắc phục.
Trước khi sử dụng phương pháp đọc fie error log thì bạn nên thử khắc phục theo một số giải pháp cơ bản dưới đây.
Tăng giới hạn bộ nhớ
Đây cũng là một trong những nguyên nhân khá phổ biến gây lỗi trang trắng WordPress? để tăng bộ nhớ WordPress bạn có thể thực hiện như sau:
- Đầu tiên bạn hãy truy cập đến thư mục chứa Web (cái này bạn có thể dùng phần mềm FTP hoặc đăng nhập trực tiếp vào hosting) và mở File wp-config.php để thêm.
- Tìm dòng define(‘WP_DEBUG’, false) và thêm define(‘WP_MEMORY_LIMIT’,’64m’) ngay bên dưới.
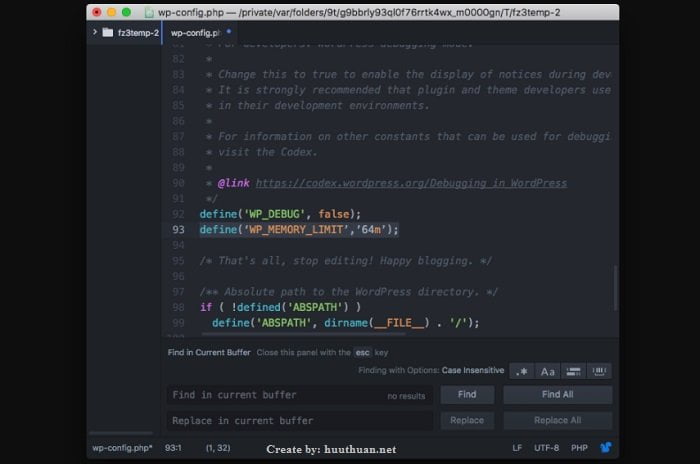
Lưu ý: Nếu bạn thêm 64M mà vẫn bị lỗi thì có thể tăng lên 128M, 256M hoặc 512M xem sao.
- Lưu và đóng file đồng thời làm mới trang. Kiểm tra website, xem đã vào được chưa.
Cũng có thể do nhà cung cấp hosting đặt giới hạn PHP memory limit thấp phía server. Bạn có thể liên hệ với nhà cung cấp để hỏi xem thông số này hoặc có thể tự mình kiếm tra bên trong phần phiên bản PHP với các thông số nhé.
Nếu bạn vẫn nhìn thấy trang trắng WordPress sau khi tăng bộ nhớ, hãy tiếp tục làm bước tiếp theo.
Kiểm tra Plugin
Nếu tăng memory limit không hiệu quả hoặc bạn đã có memory limit cao rồi, hãy kiểm tra qua plugin. Bạn có thể xác định plugin gây lỗi bằng cách vô hiệu tất cả plugins.
Sau khi vô hiệu hết plugins, nếu vấn đề được giải quyết, vậy là lỗi do plugin và bạn chỉ cần xác định plugin nào gặp lỗi bằng cách bật plugin hoạt động lại từng cái một.
Thực hiện như sau:
- Đầu tiên bạn hãy truy cập đến thư mục chứa Web (cái này bạn có thể dùng phần mềm FTP hoặc đăng nhập trực tiếp vào hosting) và điều hướng đến thư mục public_html/wp-content.
- Chọn thư mục plugins và tiến hành đổi thành một tên bất kỳ chẳng hạn như: plugins-disabled. Việc này sẽ vô hiệu hóa hoạt động của toàn bộ Plugin.

- Kiểm tra lại xem website hoạt động chưa.
Nếu website đã hoạt động, rõ ràng là lỗi này do plugin.
Xác định plugin gây lỗi bằng cách:
- Đầu tiên bạn hãy đổi lại tên thư mục thành plugins và vào trong thư mục đó.
- Sau đó bạn tiến hành đổi tên thư mục bên trong.
- Mỗi lần đổi hãy xem website hoạt động hay chưa chưa.
- Khi đã xác định lỗi gây ra bởi plugin nào, hãy xóa Plugin đó đi là được, sau đó tìm Plugin tương tự để thay thế.
Tuy nhiên, nếu không sửa được lỗi, hãy tiếp tục.
Đổi WordPress theme
Nếu bạn đã thực hiện các phương án trên mà vẫn bị lỗi thì có lẽ nguyên nhân là do themes gây lỗi.
Cách tốt nhất để kiểm tra theme của bạn là nguyên do gây lỗi, hãy thử chuyển theme website thành theme mặc định Twenty Seventeen.
Để thực hiện, hãy làm theo các bước sau:
- Đầu tiên bạn cần truy cập vào Databases trang Web bằng cách truy cập hostinger control panel và mở phpMyAdmin (tùy theo Control mà phpMyAdmin sẽ hiển thị ở các mục khác nhau).
- Lúc này bạn hãy kích chọn vào bảng wp_options và tìm giá trị template và stylesheet (có thể kích vào Show all để thấy hết các trường).
- Bạn sẽ thấy giá trị theme hiện tại. Nhấn đúp vào tên theme hiện hành và đổi thành twentyseventeen.

Thử load lại website. Nếu lỗi đã được khắc phục thì lỗi do theme và hãy tiến hành cài đặt lại theme.
Mẹo: Bài viết của bạn quá dài gây khó khăn cho người đọc sao không thử phân trang bài viết xem sao?
Kết luận
Lỗi trang trắng WordPress là một lỗi khá khó chịu vì bạn không nhận được bất cứ một dấu hiệu nào để xác định lỗi và khắc phục. Với bài hướng dẫn này, mình tin chắc rằng khi thực hiện trang Web của bạn sẽ hoạt động bình thường. Nếu trong quá trình thực hiện còn vướng mắc bạn vui lòng để lại bình luận bên dưới. Chúc vui vẻ!









