[Thủ thuật máy tính] Hướng dẫn vô hiệu hóa, kích hoạt Windows Defender trên windows 10 – Windows Defender là chương trình chống virus mặc định trong Windows 10. Nó cung cấp các bảo mật cơ bản, giúp người dùng chống lại các virus và các mối đe dọa khác, sử dụng Defender để bảo vệ hệ điều hành Windows cũng như dữ liệu. Tuy nhiên đôi khi, để chạy một chương trình hoặc kịch bản để cho xuyên suốt có thể cần phải tạm thời tắt hoặc tắt Defender trên Windows 10.
Xin lưu ý rằng việc tắt bảo vệ thời gian thực sẽ không tắt Windows Defender vĩnh viễn. Nếu Windows 10 thấy chức năng bảo vệ thời gian thực đã được tắt đi trong một thời gian, nó sẽ tự động bật Windows Defender bảo vệ thời gian thực.Và bạn không nên tắt chức năng này quá lâu nếu bạn biết chắc mình đang làm gì. Nếu bạn đang sử dụng một phần mềm diệt virus khác đủ mạnh bạn có thể vô hiệu Windows Defender vĩnh viễn! Hãy cùng blog thủ thuật tìm hiểu cách vô hiệu hóa, kích hoạt Windows Defender trên windows 10 tạm thời!
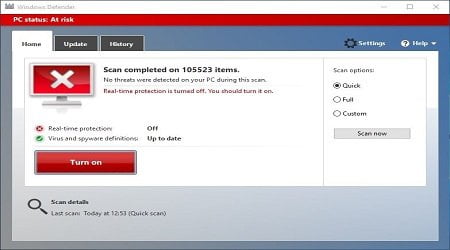
Hướng dẫn vô hiệu hóa, kích hoạt Windows Defender trên windows 10
Như mình đã nói ở trên việc vô hiệu Windows Defender vĩnh viễn có thể sẽ gây hại cho máy tính của bạn vì thế hãy cân nhắc trước khi Windows Defender vĩnh viễn.
Phương pháp 1: Vô hiệu hóa, kích hoạt Windows Defender từ Settings
Đầu tiên mở cửa sổ Settings bằng cách bấm vào Settings trên Menu Start hoặc có thể nhấn tổ hợp phím Windows + I để vào trực tiếp cửa sổ Settings trên windows 10.

Trên cửa sổ Settings > Nhấn “Update and security (Windows Update, recovery, backup)”.

Kích chọn “Windows Defender” bên cột trái lúc này bạn sẽ thấy chế độ “Real-time protection” ở bên phải đang ở chế độ ON.

Bạn chỉ cần chuyển sang chế độ OFF là xong.

Sau khi tắt bạn sẽ thấy một hộp thoại cảnh báo chế độ “Real-time protection” đã bị tắt.

Quá đơn giản phải không – Nếu muốn kích hoạt lại bạn chỉ cần thực hiện các bước trên và chuyển chế độ “Real-time protection” thành ON là được!
Phương pháp 2: Vô hiệu hóa, kích hoạt Windows Defender từ Group Policy
Lưu ý: Nếu bạn sử dụng Windows 10 Home thì phương pháp này không áp dụng được lúc này bạn phải thực hiện phương pháp số 1.
Đầu tiên gõ “Edit Group Policy” vào ô tìm kiếm trên thanh Taskbar hoặc trong Menu Start > Nhấn Enter để mở Local Group Policy Editor.

Mẹo: Hoặc bạn cũng có thể nhấn tổ hợp phím Windows + R sau đó gõ “Gpedit.msc” và Enter
Trên cửa sổ Local Group Policy Editor điều hướng đến chính sách sau
Computer Configuration > Administrative Templates > Windows Components > Windows Defender > Real-time Protection
Trên cửa sổ bên phải tìm chính sách có tên “Turn off real-time protection” > Kích đúp vào chính sách.

Sau đó chọn “Enabled” để tắt chính sách > Nhấn Apply > Nhấn OK.

Để kích hoạt trở lại bạn chỉ cần chọn “Not Configured” hoặc “Disable” là được!
Phương pháp 3: Can thiệp vào Registry
Nếu bạn đang sử dụng phiên bản Windows 10 Home, bạn sẽ không có quyền truy cập đến Local Group Policy Editor, vì nó chỉ có sẵn cho các phiên bản dành cho thương mại. Tuy nhiên, bạn có thể chỉnh sửa registry để vô hiệu kích hoạt Windows Defender.
Đầu tiên hãy nhấn tổ hợp phím Windows + R sau đó gõ “Regedit” vào ô Open và nhấn Enter để mở registry > sau đó điều hướng đến đường dẫn sau HKEY_LOCAL_MACHINE > SOFTWARE > Policies > Microsoft > Windows Defender.và tìm khóa có tên “DisableAntiSpyware”.
Lưu ý: Nếu bạn không thấy khóa này hãy chuột phải lên vùng trống sau đó > Kích chọn New > chọn DWORD (32-bit) Value và đặt tên cho nó là “DisableAntiSpyware” > kích đúp vô Key vừa tạo và thay đổi giá trị từ 0 thành 1 là xong.
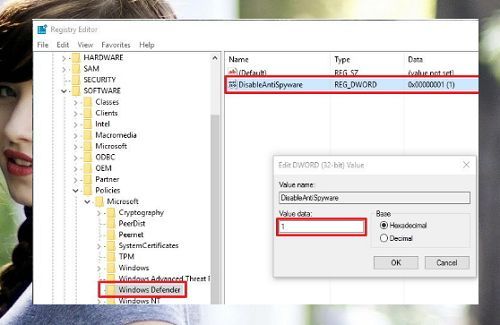
Sau khi thực hiện xong hãy khởi động lại hệ điều hành là được! Quá đơn giản để bạn có thể vô hiệu hóa, kích hoạt Windows Defender trên windows 10.
Cuối cùng không có gì hơn nếu bạn cảm thấy bài viết có ích hãy subscribe blog của mình thường xuyên để cập nhật những bài viết mới nhất qua Email – Chân thành cảm ơn!










bạn ơi cho mình hỏi Activate Window nó luôn hiện trên màng hình máy tính mình, làm sao để sửa vậy bạn
Vậy chứng tỏ windows của bạn chưa được kích hoạt hay key của bạn đã bị block, đơn giản bạn có thể bẻ khóa hoặc mua key mới 😀
Xin hỏi có cách nào kích hoạt lại windows defender ko. Mình lỡ tắt nó rồi
Đọc kỹ đi bác làm ngược lại là được mà 😀
mình chỉ xài mỗi nó, k cài thêm thằng nào khác
Nếu dùng ở mức bình thường chỉ cần em nó là đủ 😛
Uh bạn, từ lúc xài win 8, cài avast vào bị lỗi, tới h k xài nữa
bạn ơi cho mình hỏi là máy mình dùng win 10 home nhưng lại không tắt được theo cách thứ nhất. mình không kéo dấu chấm ý sang trái để tắt được và nó là chữ mờ ấy. Vậy bạn có cách khác để tắt defender không vậy? Mình cảm ơn
Chào bạn mình vừa cập nhật một phương pháp mới đó là phương pháp số 3 bạn hãy áp dụng xem sao 🙂
Cảm ơn bạn nhiều nhé !
Hj không có gì – Mong bạn ghé thăm blog thường xuyên, chúc bạn một ngày tốt lành 🙂
cảm ơn bạn đã chia sẻ nhé
cảm ơn bạn nhé
Thấy bạn bình luận nhiều và chỉ thấy cảm ơn không 🙂