Cấu hình tự động đăng nhập vào Windows trong Windows 10 – Bạn muốn nhanh chóng khởi động máy tính Windows 10 của bạn bằng cách bỏ qua màn hình đăng nhập? Bạn muốn tránh việc nhập mật khẩu tài khoản của bạn mỗi khi bạn bật máy tính trên hệ điều hành Windows 10? Bạn có thể cấu hình Windows 10 tự động khởi động cho mỗi lần bạn muốn vào hệ điều hành Windows 10 mà không cần phải nhập mật khẩu tài khoản.
Trong bài viết trước mình có hướng dẫn các bạn cách tăng tốc mở thư mục Downloads trên hệ điều hành Windows 10 giúp bạn có thể nhanh chóng mở thư mục Downloads trên Windows 10 khi trong thư mục này chứa nhiều tập tin và chương trình, tiếp tục trong bài viết này mình sẽ hướng dẫn các bạn cách cấu hình tự động đăng nhập vào hệ điều hành Windows trong Windows 10 giúp bạn nhanh chóng bỏ qua các bước nhập mật khẩu phiền phức trong Windows 10!
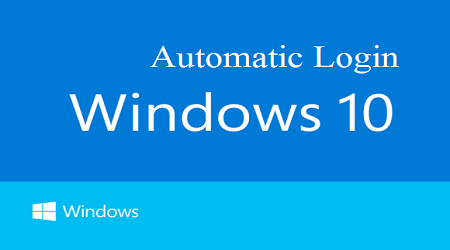
Cấu hình tự động đăng nhập vào Windows trong Windows 10
Lợi ích cốt lõi của cấu hình Windows 10 để tự động đăng nhập là bạn không cần phải nhớ mật khẩu, điều đó cũng có nghĩa là bạn tiết kiệm được thời gian khi khởi động hệ điều hành Windows. Hãy cùng blog thủ thuật tìm hiểu các phương pháp cấu hình tự động đăng nhập vào Windows trong Windows 10!
Các phương pháp bên dưới được áp dụng cho cả tài khoản người dùng cục bộ và tài khoản Microsoft. Nói cách khác, cho dù bạn đang sử dụng một tài khoản Microsoft hay tài khoản người dùng cục bộ (Local User), bạn có thể sử dụng hướng dẫn bên dưới để cho phép tự động đăng nhập vào Windows 10 (Khi kích hoạt tính năng tự động đăng nhập thì những người khác cũng có thể vào tài khoản của bạn mà không cần mật khẩu)
Phương pháp 1: Cấu hình cài đặt Windows
Đây được xem là phương pháp đơn giản nhất để bạn cấu hình tự động đăng nhập vào Windows trong Windows 10. Đầu tiên hãy mở hộp thoại Run bằng cách nhấn tổ hợp phím Windows + R > Trong hộp thoại Run gõ lệnh “netplwiz” và nhấn Enter

Trong hộp thoại “User Accounts” > Kích chọn “tab User”

Lúc này bạn hãy tích bỏ tùy chọn “Users must enter a user name and password to use this computer”

Kích chọn Apply hộp thoại “Automatically sign in” xuất hiện > Trong hộp thoại này bạn hãy gõ mật khẩu và sau đó nhập lại mật khẩu lần nữa để xác nhận

Cuối cùng Kích chọn OK và bây giờ bạn hãy khởi động lại hệ thống xem sao! Nếu không được bạn hãy theo dõi tiếp phương pháp số 2!
Phương pháp 2: Can thiệp vào Registry
Nếu vì một số lý do nào đó bạn không thể cấu hình Windows 10 tự động đăng nhập bằng phương pháp trên, hãy sử dụng phương pháp này, tuy nhiên do phương pháp này can thiệp vào Registry của Windows vì thế mình khuyên bạn hãy tạo tạo điểm phục hồi cho Windows 10 để khi xảy ra lỗi bạn có thể phục hồi hệ thống Windows 10 trở về ban đầu một cách nhanh chóng!
Đầu tiên hãy mở cửa sổ Registry Editor bằng cách nhấn tổ hợp phím Windows + R để mở hộp thoại Run sau đó hãy gõ “Regedit” vào ô Open và nhấn Enter

Sau đó hãy điều hướng theo đường dẫn sau
HKEY_LOCAL_MACHINE\SOFTWARE\Microsoft\Windows NT\CurrentVersion\Winlogon

Lúc này phía cửa sổ bên phải bạn hãy tìm thuộc tính “DefaultUserName” và Kích đúp chuột vào thuộc tính này lúc này bạn sẽ thấy trong mục “Value data” là tài khoản Microsoft hoặc tên tài khoản người dùng cục bộ (Local User)

Tiếp tục trên cửa sổ bên phải hãy tìm thuộc tính “DefaultPassword”, nếu nó không tồn tại bạn hãy Kích chuột phải lên vùng trống > Kích chọn New > Kích chọn String Value

Đổi tên thành “DefaultPassword” sau đó nhập mật khẩu vào ô “Value data” > Kích chọn OK

Cuối cùng bạn cần phải kích hoạt tự động đăng nhập bằng cách tìm thuộc tính “AutoAdminLogon” và thay đổi “Value data” từ 0 thành 1!

Đó là điều bạn cần phải làm! Khởi động lại máy tính của bạn để xem Windows 10 có tự động đăng nhập vào tài khoản của bạn mà không yêu cầu bạn nhập mật khẩu hay không?
Cuối cùng không có gì hơn nếu bạn cảm thấy bài viết có ích hãy subscribe blog của mình thường xuyên để cập nhật những bài viết mới nhất qua Email – Chân thành cảm ơn!








