[Thủ thuật máy tính] Cách biến windows 10 thành trạm phát sóng wifi – Nếu bạn trước kia bạn dùng windows 8 và đã nâng cấp lên windows 10 thì tính năng phát wifi mặc định sẽ chưa được kích hoạt (ẩn) vì vậy sẽ rất khó khăn cho những ai muốn sử dụng tính năng chia sẻ wifi trên windows 10 để sử dụng tính năng này bạn cần phải trải qua một số bước để kích hoạt!
Có thể nói tính năng chia sẻ wifi là một tính năng tuyệt vời nó giúp các thiết bị kết nối không dây có thể dùng chung nguồn Internet. Với tính năng này chỉ cần bạn có một chiếc Laptop với hệ điều hành windows 10 qua một số bước kích hoạt chiếc Laptop của bạn không khác gì một cột sóng phát wifi và các thiết bị kết nối không dây khác sẽ được kết nối nhanh chóng để vào Internet – Vậy để kích hoạt tính năng phát sóng wifi trên windows 10 hãy theo dõi các bước blog thủ thuật trình bày dưới đây!

Cách biến windows 10 thành trạm phát sóng wifi
Trong bài viết trước đây về thủ thuật máy tính mình có hướng dẫn các bạn cách Fake IP để tải game hoặc chơi game nước ngoài giúp bạn có thể truy cập vào các dịch vụ nước ngaoif khi bị chặn, tiếp túc trong bài viết này mình sẽ hướng dẫn các bạn cách biến windows 10 thành trạm phát sóng wifi? Có 2 cách để bạn có thể biến chiếc laptop với windows 10 thành trạm phát sóng wifi.
#1 Sử dụng lệnh
Đầu tiên nhấn chuột phải vào nút Start trên windows 10 > Kích chọn Command Prompt (Admin).
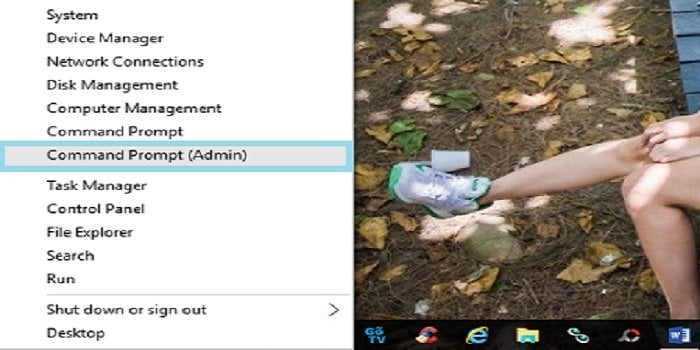
Cửa sổ Command xuất hiện sau đó hãy nhập câu lệnh sau vào sau dấu nháy
netsh wlan set hostednetwork mode=allow ssid=ten_wifi key= mat_khau
Trong đó:
ten_wifi: Là tên sóng wifi mà máy tính của bạn phát ra
mat_khau: Mật khẩu để sử dụng wifi nhằm tránh các kết nối không mong muốn
Ví dụ
netsh wlan set hostednetwork mode=allow ssid=HocZ key= xinanhgiutrontinhque
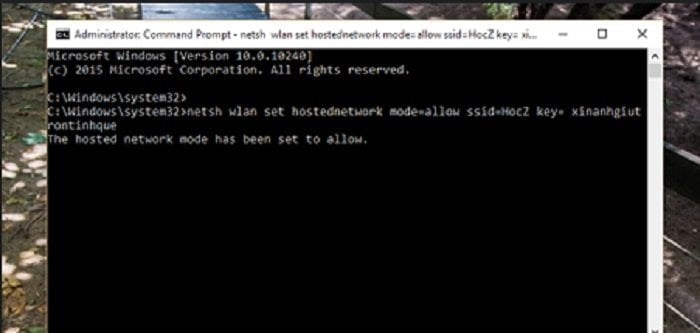
Tiếp theo bạn nhập câu lệnh sau để khởi động Wifi Hotspot mà bạn đã tạo ở trên.
netsh wlan start hostednetwork
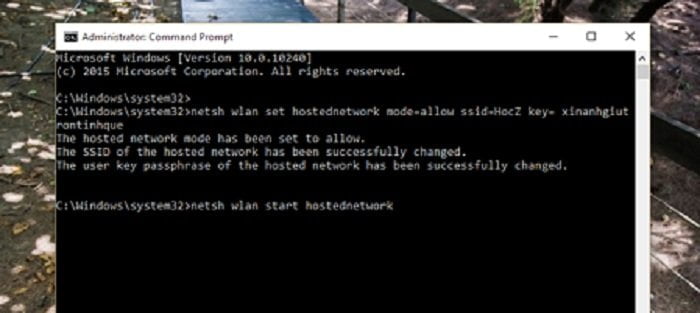
Vậy là xong rồi đấy, bây giờ bạn hãy mở thiết bị để kết nối Wifi từ Laptop của mình xem sao? Khi nào muốn ngưng việc chia sẻ Wifi bạn chỉ cần dùng câu lệnh sau
netsh wlan stop hostednetwork
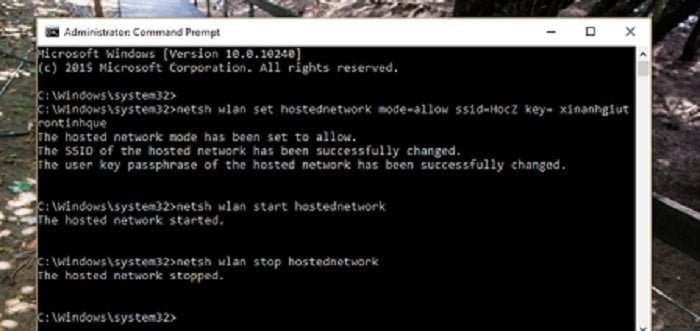
Quá đơn giản phải không!
#2 Kích hoạt từ Settings
Đầu tiên hãy tìm từ khóa Hotspot trên thanh tìm kiếm của Windows 10, chọn vào tính năng Mobile hotspot settings trong kết quả tìm kiếm.

Chọn Edit ở cửa sổ Settings.

Lúc này sẽ xuất hiện một màn hình mới, Network name là tên WiFi khi hiển thị trên các thiết bị khác và Network password là mật khẩu WiFi, bạn hãy điền đủ các thông tin này rồi nhấn Save.
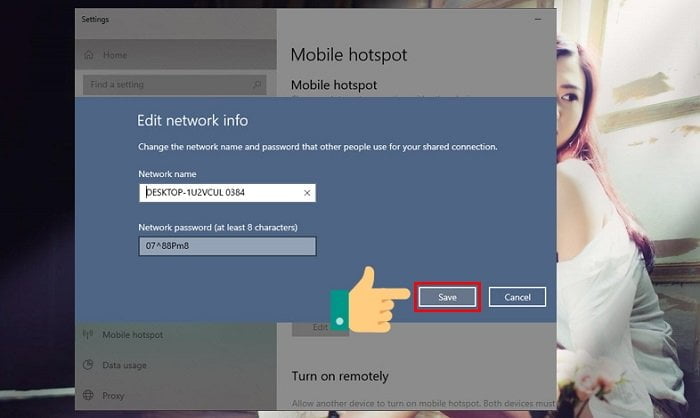
Cuối cùng, hãy bật chức năng Share my Internet connection with other devices sang On, từ lúc này laptop của bạn đã có thể phát WiFi cho các thiết bị khác.
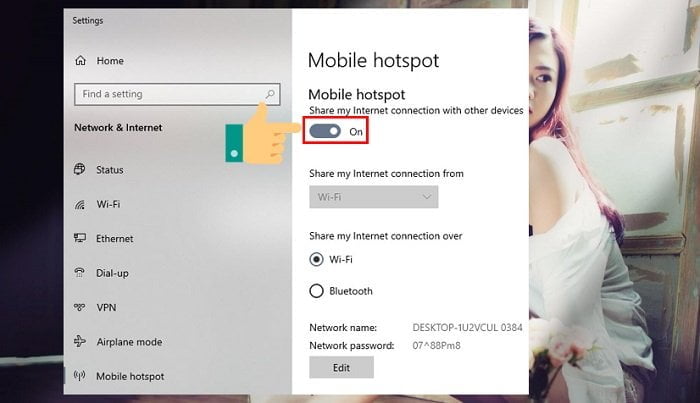
#3 Sử dụng phần mềm
Nếu bạn “nhàm chán” với những câu lệnh hay những thao tác trên thì hãy sử dụng phần mềm phát wifi sau đây!
#Phát wifi miễn phí Wi-Host
Đầu tiên hãy truy cập vào liên kết bên dưới để tải phần mềm về máy tính và tiến hành cài đặt bình thường!
Giải nén và kích vô tập tin EXE > Giao diện phần mềm.

Nhấn vào tab Setup Hosted Network và tiến hành thiết lập tên, mật khẩu và lớp bảo mật cho Wifi. Sau khi đã xong, hãy nhấn Start Hosted Network.

Một hộp thoại hiển thị vài thông tin xuất hiện, bạn hãy nhấn OK để xác nhận.
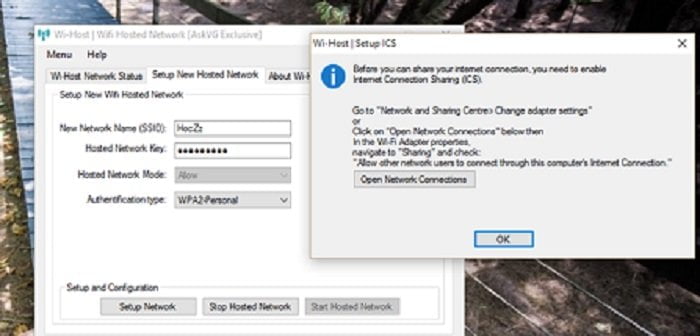
Cuối cùng nhấn tiếp một lần OK nữa là bạn có thể sử dụng Wifi rồi đấy!
#Phát wifi miễn phí Virtual Router Plus
Đây là một ứng dụng portable (chạy trực tiếp, không cần cài đặt) hoàn toàn miễn phí giúp bạn dễ dàng chia sẻ kết nối internet từ máy tính cho thiết bị di động của mình. Với Virtual Router Plus, bạn chỉ cần tải về, chọn loại mạng bạn muốn chia sẻ, đặt tên cho mạng và tạo mật khẩu (chú ý mật khẩu phải có ít nhất 8 kí tự)… là đã có thể sử dụng.
Tải về theo địa chỉ bên dưới!

Chỉ cần khởi chạy ứng dụng đặt tên mạng và mật khẩu sau đó nhấn Start Virtual Router Plus là bạn đã có thể phát wifi từ windows 10 rồi đấy! Quá đơn giản phải không!
Cuối cùng không có gì hơn nếu bạn cảm thấy bài viết có ích hãy subscribe blog của mình thường xuyên để cập nhật những bài viết mới nhất qua Email – Chân thành cảm ơn!








