[Excel căn bản] Sử dụng hàm Vlookup để tìm kiếm dữ liệu theo cột – Trong bài viết Excel căn bản ở bài trước mình đã hướng dẫn các bạn cách sử dụng hàm Hlookup để tìm kiếm dữ liệu theo hàng trong Excel, tiếp tục trong bài viết này mình sẽ hướng dẫn các bạn cách sử dụng hàm Vlookup để tìm kiếm dữ liệu theo cột trong Excel, có thể nói hàm Vlookup là một hàm thống kê rất thông dụng trong Excel nó giúp bạn dò tìm dữ liệu theo cột một cách chính xác. Làm thế nào để sử dụng hàm Vlookup trong Excel, cấu trúc cũng như cách sử dụng hàm Vlookup như thế nào cho chính xác!
Trong Serie Excel căn bản mình trước đây mình có hướng dẫn các bạn cách sử dụng các hàm thông dụng trong Excel như hàm Round, hàm IF, hàm Average… để tính toán trong Excel, tiếp tục trong Serie Excel căn bản ở bài viết này mình sẽ hướng dẫn các bạn cách sử dụng hàm Vlookup để tìm kiếm dữ liệu theo cột trong Excel với hướng dẫn chi tiết, đơn giản và dễ hiểu.
Sử dụng hàm Vlookup để tìm kiếm dữ liệu theo cột
Hàm VLOOKUP dùng để dò tìm một giá trị nào đó trong bảng dữ liệu, nếu dữ liệu được tìm thấy sẽ trả về giá trị ở cùng một cột mà chúng ta chỉ định. Hàm vlookup thường dùng để điền thông tin vào bảng dữ liệu được lấy từ bảng phụ. Nó sẽ trả về giá trị của một ô nằm trên một cột nào đó khi thỏa mãn điều kiện dò tìm.
#Cấu trúc hàm Vlookup
Không khác gì so với hàm Hlookup, hàm Vlookup cũng bao gồm 4 đối số như sau:
=VLOOKUP(lookup_value, table_array, row_index_num, range_lookup)
hay bạn có thể hiểu như sau:
=VLOOKUP(giá trị đem dò, bảng giá trị dò, số thứ tự cột cần lấy, phạm vi tìm kiếm)
Trong đó
lookup_value: Giá trị cần lấy để đem tìm kiếm trong bảng dò.
table_array: Vùng hoặc bảng dữ liệu có chứa dữ liệu được tìm kiếm và có chứa giá trị trả lại (Phải để ở dạng địa chỉ tuyệt đối (bằng cách chọn bảng và nhấn F4)).
row_index_num: Số thứ tự cột chứa giá trị muốn tìm kiếm, giá trị tương ứng sẽ được trả lại từ cột này.
[range_lookup]: Không bắt buộc, một tùy chọn lập luận logic, bạn có thể để TRUE hoặc FALSE.
Chú ý
TRUE (điền số 1 hoặc để trống): Để hàm vlookup dò tìm giá trị tương đối.
FALSE (điền số 0): Để hàm vlookup dò tìm giá trị tuyệt đối.
#Ví dụ cách sử dụng hàm VLOOKUP
Cho bảng số liệu học sinh như bên dưới yêu cầu dựa vào cột điểm “Trung bình” của học sinh tại “BẢNG 1” để hoàn thành cột “Xếp loại” của các học sinh dựa theo “BẢNG 2”.
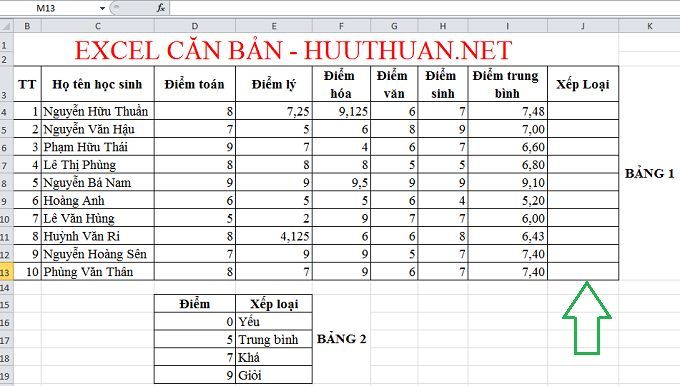
Như vậy công thức sẽ là: =VLOOKUP(I4;$D$15:$E$19;2;1) hoặc công thức có thể là =VLOOKUP(I4;$D$15:$E$19;2)

Giải thích: Đầu tiên ta sẽ dùng hàm Vlookup sau đó chọn trị giá cần lấy để tìm kiếm đó chính là ô I4 trong “BẢNG 1” (chính là điểm trung bình của học sinh thứ 1), sau đó ta chọn “BẢNG 2” tức là từ D15 đến E19 sau khi chọn xong hãy nhấn phím F4, tiếp tục ta chọn là số 2 (vì ta cần lấy là cột “Xếp loại”), cuối cùng ta điền số 1 (ta cần lấy giá trị tương đối). Và cuối cùng nhấn Enter và chỉ cần kéo và thả để có được kết quả mong muốn!
#Xem video hướng dẫn sử dụng hàm Vlookup
Như vậy là bạn đã biết cách sử dụng hàm Vlookup rồi chứ? quá đơn giản phải không nào? bạn hãy thực hành một hai lần là có thể dễ dàng sử dụng hàm Vlookup để tìm kiếm dữ liệu theo cột rồi đấy!
Cuối cùng không có gì hơn nếu bạn cảm thấy bài viết có ích hãy subscribe blog của mình thường xuyên để cập nhật những bài viết mới nhất qua Email – Chân thành cảm ơn!









