Khắc phục lỗi DNS_PROBE_FINISHED_NXDOMAIN – Lỗi “DNS_PROBE_FINISHED_NXDOMAIN” trên trình duyệt là một lỗi khá khó chịu khi bạn truy cập vào trang Web nào đó, lỗi này xảy ra có rất nhiều nguyên nhân cũng có thể là do trang Web có vấn đề hoặc trình duyệt, cũng có thể là DNS của máy tính có vấn đề. Nhưng nguyên nhân cơ bản của lõi này là do cấu hình sai hoặc có sự cố với DNS của bạn.
Khi mở một trình duyệt Web và nhập tên website, trình duyệt sẽ đến thẳng website mà không cần phải thông qua việc nhập địa chỉ IP của trang web. Quá trình “dịch” tên miền thành địa chỉ IP để cho trình duyệt hiểu và truy cập được vào website là công việc của một DNS server. Các DNS trợ giúp qua lại với nhau để dịch địa chỉ “IP” thành “tên” và ngược lại. Tuy nhiên do sự cố nào đó mà DNS không thể dịch “IP” thành tên và ngược lại thì lúc này sẽ xảy ra lỗi “DNS_PROBE_FINISHED_NXDOMAIN” .
Lỗi DNS_PROBE_FINISHED_NXDOMAIN
Lưu ý: Bài viết này chỉ hướng dẫn các bạn khắc phục lỗi “DNS_PROBE_FINISHED_NXDOMAIN” trên trình duyệt và hệ điều hành Windows chứ không bạn giúp bạn khắc phục lỗi “DNS_PROBE_FINISHED_NXDOMAIN” trên mã nguồn Web, đối với lỗi “DNS_PROBE_FINISHED_NXDOMAIN” trên mã nguồn Web như WordPress mình sẽ có bài hướng dẫn sau.
Dưới đây là một số phương pháp có thể giúp bạn khắc phục lỗi “DNS_PROBE_FINISHED_NXDOMAIN” hiệu quả trên trình duyệt và trên hệ điều hành bạn đang sử dụng.
Cấp lại và làm mới địa chỉ IP
Lỗi này thường là sự cố DNS phía máy khách, điều đầu tiên bạn nên làm là thử cấp lại và làm mới địa chỉ IP trên máy tính của mình. Công việc này bao gồm xóa bộ đệm DNS cục bộ, xóa bộ đệm của trình duyệt.
Đầu tiên nhấn tổ hợp phím Windows + R để mở cửa sổ Run, sau đó gõ “CMD” vào ô Open và nhấn phím Enter.
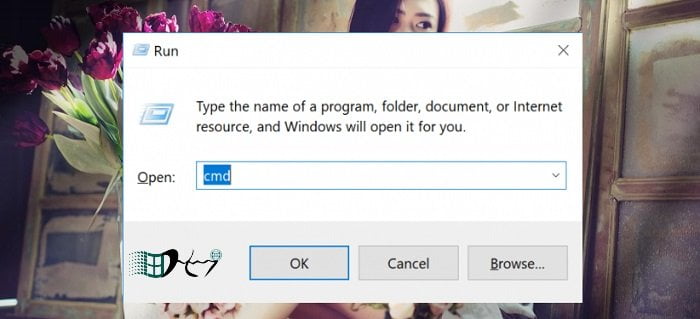
Trên cửa sổ Command Prompt, gõ lệnh sau.
ipconfig /release
Sau đó nhấn phím Enter, điều này sẽ giúp giải phóng các địa chỉ IP của bạn.

Tiếp tục, bạn hãy thực hiện câu lệnh bên dưới.
ipconfig /flushdns
Nhấn Enter, nó sẽ xóa bộ đệm DNS cục bộ, bạn sẽ thấy một thông báo xóa bộ nhớ đệm thành công hoạt động.

Cuối cùng, hãy nhập lệnh sau.
ipconfig /renew
Nhấn phím Enter, nó sẽ cấp mới lại địa chỉ IP cho bạn.
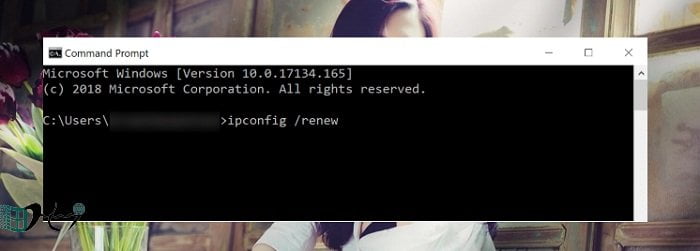
Bạn cũng có thể đặt lại cài đặt IP và Winsock bằng câu lệnh sau.
netsh int ip set dns
và
netsh winsock reset
Một cách khác đơn giản hơn để làm mới DNS của bạn là vô hiệu hóa thiết bị kết nối mạng và bật lại nó.
Khởi động lại dịch vụ DNS
Đầu tiên nhấn tổ hợp phím Windows + R để mở cửa sổ Run, sau đó gõ “services.msc” vào ô Open và nhấn phím Enter.

Sau đó tìm dịch vụ có tên là “DNS Client”, chuột phải và chọn “Restart”.
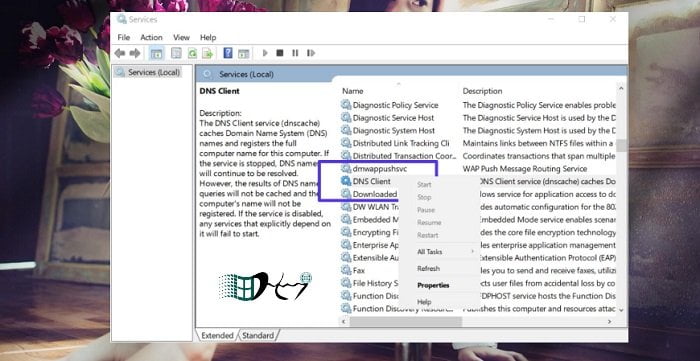
Nếu tùy chọn “Restart” bị mờ bạn có thể thực hiện thông qua dấu nhắc lệnh bằng cách, mở Command Prompt bằng cách nhấn tổ hợp phím Windows + R để mở cửa sổ Run, sau đó gõ “CMD” vào ô Open và nhấn phím Enter.
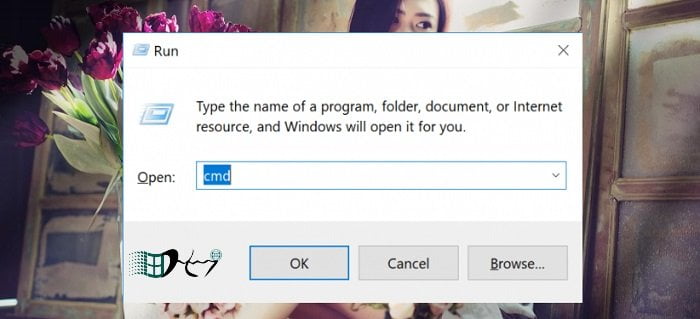
Sau đó thực hiện lần lượt các lệnh sau.
net stop dnscache
net start dnscache
Tùy thuộc vào phiên bản Windows bạn đang chạy, bạn có thể gặp lỗi “The requested pause, continue, or stop is not valid for this service”. Nếu gặp lỗi trên thì bạn có thể sử dụng các phương pháp ở bên dưới.
Thay đổi DNS
Điều tiếp theo bạn có thể thử là thay đổi máy chủ DNS của mình. Theo mặc định, máy chủ DNS được ISP tự động cấp. Nhưng bạn có thể tạm thời thay đổi chúng thành máy chủ DNS công cộng, chẳng hạn như Google hoặc Cloudflare.
- Thông thường người sử dụng thích DNS công cộng của Google (8.8.8.8 và 8.8.4.4) lâu dài do chúng đáng tin cậy hơn.
- Cloudflare cũng có DNS miễn phí an toàn và nhanh chóng ( 1.1.1.1 và 1.0.0.1).
Bạn có thể tham khảo cách thay đổi DNS trên các phiên bản Windows tại bài viết này.
Mẹo: Nếu bạn đã sử dụng máy chủ DNS miễn phí và gặp sự cố, bạn có thể trở lại cấu hình mặc định điều này có thể khắc phục lỗi trên.
Đặt lại Chrome Flags
Nếu bạn đang sử dụng Google Chrome có thể trong quá trình cài đặt các thành phần mở rộng vô tình thay đổi các cài đặt. Bạn có thể đặt lại mặc định Chrome Flags bằng cách gõ.
chrome://flags
vào địa chỉ trình duyệt sau đó nhấn “Reset all to default” để đặt tất cả về mặc định.
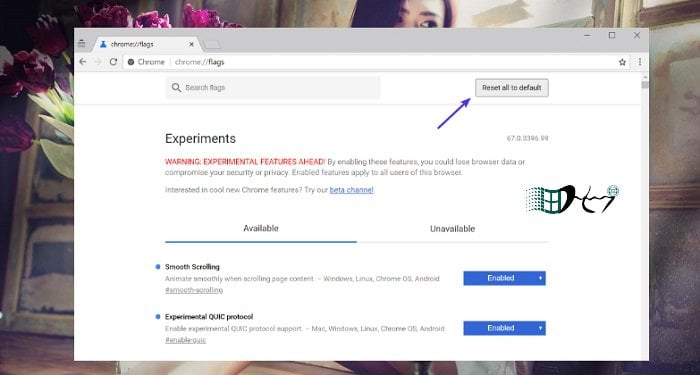
Vô hiệu hóa VPN hoặc chương trình Virus
Đôi khi, VPN và phần mềm chống Virus có thể bị xung đột hoặc ghi đè cài đặt mạng, bao gồm cả máy chủ DNS của bạn … Bạn có thể tạm thời vô hiệu hóa 2 chương trình này và kiểm tra kết quả.
Kiểm tra File Hosts
Mỗi máy tính đều có một tập tin máy chủ lưu trữ cục bộ. Đây là một tệp chứa các mục DNS thủ công được ánh xạ tới các địa chỉ IP cụ thể. Thông thường, để chỉnh sửa bạn phải làm thủ công. Tuy nhiên, có rất nhiều cách khác nhau mà tập tin này có thể đã được thay đổi. Do đó, nếu không có tùy chọn nào ở trên phù hợp với bạn, bạn nên kiểm tra lại tệp lưu trữ cục bộ của mình để đảm bảo trang web bạn đang truy cập không có trong đó.
Trên cửa sổ PC bạn hãy truy cập theo đường dẫn sau.
C:\Windows\System32\drivers\etc
Sau đó bạn hãy mở tập tin “hosts” và kiểm tra xem trang Web bạn truy cập có ở trong đó hay không?
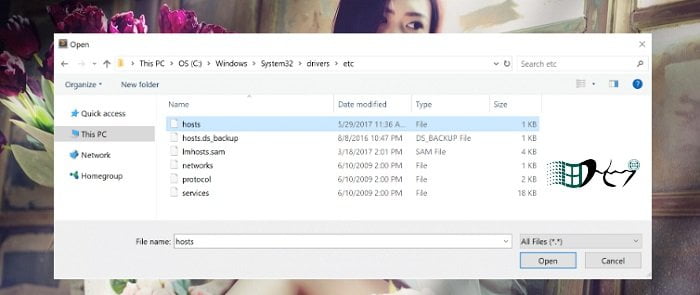
Nếu có hãy loại bỏ nó.
Khởi động lại máy tính
Nếu không có tùy chọn nào ở trên hoạt động, hãy thử khởi động lại máy tính và thậm chí cả bộ định tuyến của bạn. Dường như đây là một phương pháp khá đơn giản tuy nhiên nó có thể giúp bạn giải quyết vấn đề một cách hiệu quả.
Kết luận
Mặc dù lỗi này gây khó chịu, nhưng lỗi DNS_PROBE_FINISHED_NXDOMAIN thường rất dễ được giải quyết. Giữa việc xóa bộ đệm DNS, làm mới IP của bạn và thử các máy chủ DNS khác nhau, hy vọng sẽ giúp bạn giải quyết vấn đề và giúp bạn lướt Web một cách hiệu quả.

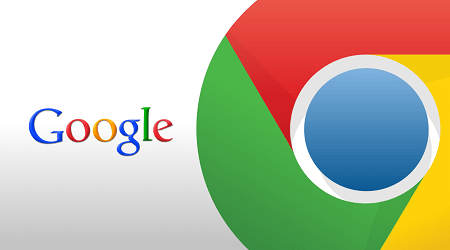








bài viết rất hay, do cấu hình máy sai lần k ra
Hj chúc mừng bác 😛
Lam bai huong dan sua loi DNS_PROBE_FINISHED_NXDOMAIN trên mã nguồn Web như WordPress di ad
Hj Ok bác sẽ có thôi 😛