[Thủ thuật máy tính] Cách tùy chỉnh Windows 8 để đạt hiệu suất tốt nhất – Khi bạn sử dụng hệ điều hành Windows 8 bạn có cảm thấy sự khác biệt nào không? Các hiệu ứng hình ảnh, đổ bóng, hình ảnh động… trong hệ điều hành Windows 8 là một trong những nguyên nhân làm cho máy tính của bạn trở nên hoạt động chậm hơn… Nói cho cùng các hiệu ứng đó đều mang lại một sự vô ích không cần thiết. Vì thế để đảm bảo hiệu suất tối đa cho hệ điều hành Windows bạn nên vô hiệu hóa chúng đi nhằm tăng hiệu suất cho Windows.
Trong bài viết trước đây về thủ thuật máy tính mình có hướng dẫn các bạn cách cách tối ưu ổ đĩa trong hệ điều hành Windows 8 giúp bạn có thể bảo vệ ổ đĩa cứng trong hệ điều hành Windows 8 được tốt hơn tiếp tục trong bài viết này mình sẽ hướng dẫn các bạn cách tùy chỉnh Windows 8 để đạt hiệu suất tốt nhất.
Tùy chỉnh Windows 8 để đạt hiệu suất tốt nhất
Việc loại bỏ các ứng dụng, các hiệu ứng không cần thiết trong hệ điều hành Windows giúp cho hệ điều hành Windows của bạn hoạt động đạt hiệu suất cao nhất. Vậy cần phải vô hiệu hóa những thành phần nào trong hệ điều hành Windows 8. Hãy cùng blog thủ thuật tìm hiểu cách tùy chỉnh Windows 8 để đạt hiệu suất tốt nhất.
Phương pháp 1: Vô hiệu hóa hiệu ứng
Đầu tiên kích chuột phải vào Computer > Kích chọn Properties và sau đó nhấp vào Advanced System Settings.
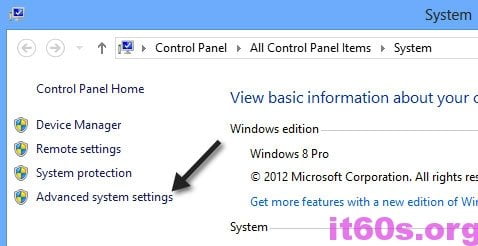
Trong hộp thoại System Properties > bấm vào thẻ Advanced và sau đó nhấp vào Settings dưới Performance.

Tích chọn “Adjust for best performance”, về cơ bản bạn cần bỏ chọn tất cả các hình ảnh động và các hiệu ứng, hoặc bạn có thể tùy chỉnh ở mục Custom.
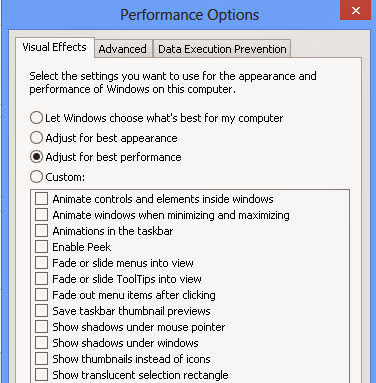
Cuối cùng nhấn OK để lưu lại cài đặt.
Phương pháp 2: Tắt ứng dụng khởi động cùng Windows
Để tắt các ứng dụng khởi động cùng hệ điều hành Windows bạn có thể tham khảo bài viết tắt các chương trình khởi động cùng Windows với các phương pháp và cách thực hiện chi tiết.
Phương pháp 3: Kích hoạt tính năng khởi động nhanh
Để kích hoạt tính năng khởi động nhanh bạn vui lòng tham khảo bài viết kích hoạt tính năng khởi động nhanh cho Windows 8.
Cuối cùng không có gì hơn nếu bạn cảm thấy bài viết có ích hãy subscribe blog của mình thường xuyên để cập nhật những bài viết mới nhất qua Email – Chân thành cảm ơn!









