[Thủ thuật máy tính] Hướng dẫn cách sửa lỗi “0x803F7003” trong Store Windows 10 khi tải Apps – Bạn đã nâng cấp lên Windows 10 từ Windows 7 hoặc 8 bản quyền, tuy nhiên khi nâng cấp xong bạn không biết vì sao lại xảy ra một số lỗi khó chịu làm cho bạn cảm thấy không mặn mà với Windows 10 cho lắm. Nhưng bạn đã lỡ nâng cấp lên rồi chẳng lẽ bây giờ lại hạ cấp xuống hay sao, nhưng nếu để dùng thì lại xảy ra lỗi!
Và một trong những lỗi bạn hay gặp đó là “0x803F7003” trong Store khi tải Apps. Bạn nhận được thông báo này trong ứng dụng lưu trữ và bạn không thể tiến hành download. Vậy làm thế nào để khắc phục vấn đề này? Hãy thực hiện các phương pháp mà blog thủ thuật giới thiệu bên dưới, hy vọng nó sẽ giúp ích cho bạn trong vấn đề lỗi do tải ứng dụng gây ra khi bạn nâng cấp lên windows 10.

Cách sửa lỗi “0x803F7003” trong Store Windows 10 khi tải Apps
Trong bài viết trước đây về thủ thuật máy tính mình có hướng dẫn các bạn cách thay đổi trình duyệt mặc định trên windows 10 giúp bạn có thể thay đổi trình duyệt mặc định khi sử dụng Windows 10, tiếp tục trong bài viết hôm nay mình sẽ hướng dẫn các bạn cách cách sửa lỗi “0x803F7003” trong Store Windows 10 khi tải Apps hiệu quả nhất.
#1 Thiết lập lại bộ nhớ cache của Store
Đầu tiên mở Menu Start > gõ “wsreset” vào ô tìm kiếm lúc này bạn sẽ thấy xuất hiện trong danh sách liên quan > Kích chuột phải chọn “Run as administrator”.
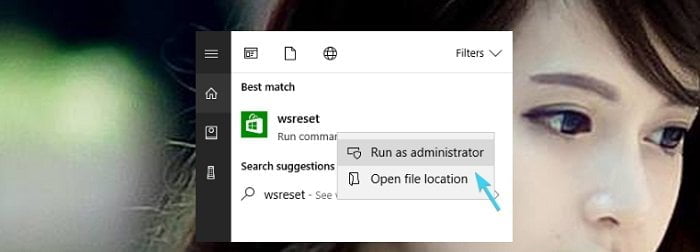
Thực thi ở quyền cao nhất. Bạn có thể sẽ nhìn thấy thông báo công cụ này sẽ cài đặt lại Store Windows > Nhấn Yes, và Store sẽ được thiết lập lại. Bây giờ bạn có thể tải về các ứng dụng từ Store mà không có vấn đề hoặc lỗi.
#2 Thực thi bằng câu lệnh
Để sửa chữa Store của Windows 10 bằng Command Prompt, hãy làm theo các bước sau. Đầu tiên nhấn tổ hợp phím “Windows + X“. Một bảng các chức năng hiện ra > Kích chọn Command Prompt (Admin). Sau đó copy và dán đoạn lệnh sau đây vào cửa sổ Command Prompt > Nhấn Enter.
PowerShell -ExecutionPolicy Unrestricted -Command “& {$manifest = (Get-AppxPackage Microsoft.WindowsStore).InstallLocation + ‘\AppxManifest.xml’ ; Add-AppxPackage -DisableDevelopmentMode -Register $manifest}”
Sau khi thực hiện xong bạn hãy khởi động lại máy tính và tiến hành tải các ứng dụng từ Store windows 10 xem sao?
#3 Cài đặt lại Microsoft Store
Như bạn biết không thể gỡ cài đặt Microsoft Store. Microsoft không cho phép người dùng can thiệp vào Windows Store bởi lẽ Microsoft đang đẩy mạnh kho ứng dụng của họ như là một sản phẩm chính. Tuy nhiên, bạn có ít nhất một lựa chọn để cài đặt lại Microsoft Store với sự trợ giúp của PowerShell và đó là một lệnh phức tạp và dài dòng.
Đầu tiên mở Menu Start > gõ “PowerShell” vào ô tìm kiếm lúc này bạn sẽ thấy xuất hiện trong danh sách liên quan > Kích chuột phải chọn “Run as administrator”.

Sau đó copy câu lệnh sau dán vào cửa sổ dòng lệnh Get-AppxPackage -allusers Microsoft.WindowsStore | Foreach {Add-AppxPackage -DisableDevelopmentMode -Register “$($_.InstallLocation)\AppXManifest.xml”}
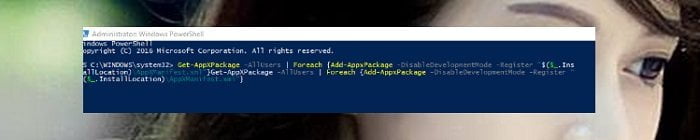
Cuối cùng hãy khởi động lại máy tính để kiểm nghiệm kết quả.
#4 Kiểm tra thời gian hệ thống
Mốc thời gian và khu vực rất quan trọng nếu bạn muốn sử dụng đầy đủ các tính năng của Microsoft Store. Gói tính năng đầy đủ chỉ được hỗ trợ ở quốc gia Hoa Kỳ, vì vậy bạn nên chuyển cài đặt khu vực của mình sang Hoa Kỳ. Ngoài ra, hãy đảm bảo rằng bạn đã đặt đúng thời gian.
Đầu tiên hãy nhấn tổ hợp phím Windows + I để mở cửa sổ ứng dụng Settings > kích chọn Time & language > trong thuộc tính “Date & Time section” hãy kích hoạt 2 thuộc tính “Set time automatically” và “Select time zone automatically”.

Tiếp tục chọn “Region & language” sau đó trong thuộc tính “Country or region” thay đổi thành “United States”.

#5 Cập nhật hệ thống
Việc cập nhật hệ thống là rất cần thiết để đảm bảo hệ thống hoạt động một cách ổn định và trơn tru nhất. Bản cập nhật Windows 10 được phân phối hoàn toàn tự động, nhưng bạn có thể kiểm tra các bản cập nhật theo cách thủ công và cập nhật hệ thống cho phù hợp.
Đầu tiên hãy nhấn tổ hợp phím Windows + I để mở cửa sổ ứng dụng Settings > kích chọn Update & Security.

Trong “Windows Update” > kích chọn “Check for updates” để kiểm tra hệ thống.
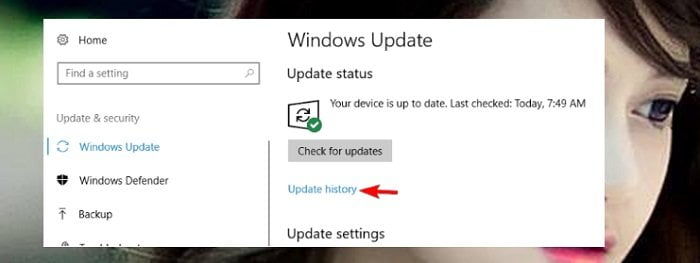
#6 Chạy trình khắc phục sự cố
Với sự ra đời của Windows 10, người dùng có thể giải quyết vấn đề bằng cách chạy trình gỡ lỗi. Đầu tiên hãy nhấn tổ hợp phím Windows + I để mở cửa sổ ứng dụng Settings > kích chọn Update & Security.

Chọn “Troubleshoot” phía bên trái cửa sổ, kéo xuống phía bên dưới và tìm “Windows Store Apps” > kích chọn “Run the troubleshooter” và chờ đợi.

#7 Reset lại hệ thống
Windows 10 đi kèm với chức năng “Reset this PC”, nó sẽ khôi phục lại các giá trị của hệ thống cũng như các cài đặt ban đầu của hệ thống. Đầu tiên hãy nhấn tổ hợp phím Windows + I để mở cửa sổ ứng dụng Settings > kích chọn Update & Security.

Chọn “Recovery” bên phía bên trái cửa sổ, trong thuộc tính “Reset this PC” kích chọn “Get started”.

Sau đó thực hiện các tùy chọn để Reset, sau khi thực hiện xong kiểm tra lại vấn đề. Đó là những phipwng pháp hiệu quả nhất để bạn sửa lỗi “0x803F7003” trong Store Windows 10 khi tải Apps.
Cuối cùng không có gì hơn nếu bạn cảm thấy bài viết có ích hãy subscribe blog của mình thường xuyên để cập nhật những bài viết mới nhất qua Email – Chân thành cảm ơn!








