Xóa tài khoản người dùng trong Windows 10 – Bạn cảm thấy Windows 10 có quá nhiều tài khoản người dùng được tạo ra trên máy tính và bạn muốn xóa bớt khi có một số tài khoản không cần thiết nữa tuy nhiên việc xóa tài khoản trên windows 10 nó không giống như việc xóa tài khoản trên các phiên bản Windows XP hoặc Windows 7!
Để xóa tài khoản người dùng trong Windows 10 bắt buộc bạn phải có tài khoản quản trị, việc xóa tài khoản có thể không chỉ được sử dụng để xóa tài khoản người dùng mà còn để xóa tài khoản người dùng tạo ra bằng cách sử dụng tài khoản Microsoft. Khi bạn xóa một tài khoản người dùng, bạn sẽ mất tất cả các dữ liệu như tài liệu, hình ảnh, âm nhạc và video, thư mục của tài khoản người dùng. Tuy nhiên, dữ liệu được lưu trong tài khoản người dùng khác sẽ không bị ảnh hưởng.
Xóa tài khoản người dùng trong Windows 10
Việc xóa tài khoản người dùng sẽ giúp bạn sẽ giúp máy tính của bạn được giải phóng dung lượng một cách đáng kể, đồng thời nó còn giúp hệ thống của bạn hoạt động một cách ổn định hơn. Hãy cùng blog tin học tìm hiểu cách xóa tài khoản người dùng trong Windows 10 cũng như các phiên bản Windows khác nhé.
Xóa tài khoản người dùng thông qua Settings
Đầu tiên hãy mở Settings bằng cách, Kích chọn Settings trong Start Menu hoặc có thể sử dụng phím tắt Windows + I. Trên cửa sổ Settings > Kích chọn “Accounts (Your accounts, email, sync, work, family)”.
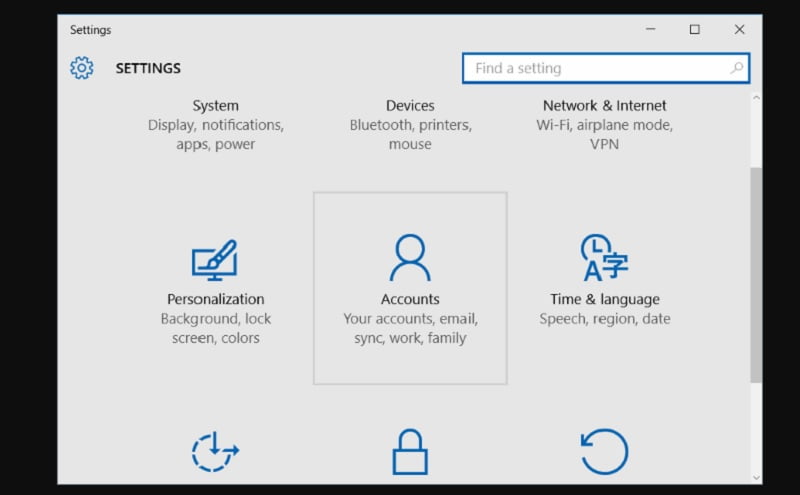
Trên cột bên trái cửa sổ Accounts Kích chọn “Family and other users” > bên cửa sổ bên phải chọn một tài khoản người dùng muốn xóa > Kích chọn “Remove“
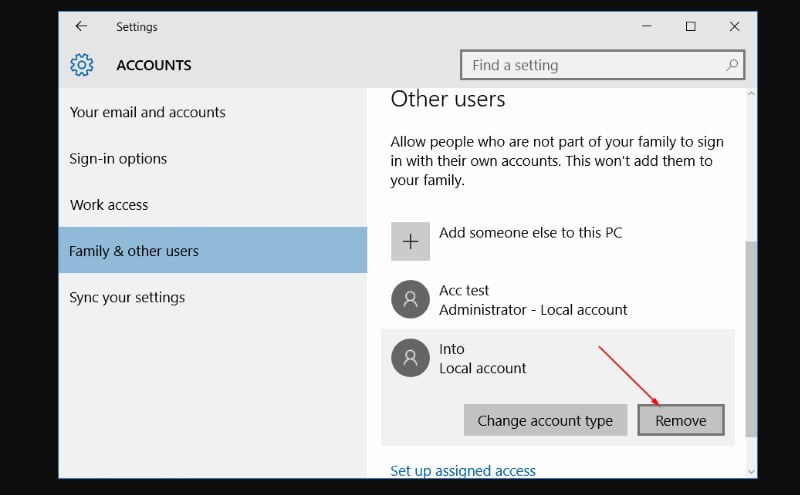
Cuối cùng khi thấy hộp thoại xác nhận xóa > Kích chọn “Delete account and data” để xóa các tài khoản người dùng!

Lưu ý: Với phương pháp này nó sẽ xóa tất cả các dữ liệu có trong tài khoản người dùng. Nếu muốn giữ lại các tài liệu khi xóa tài khoản bạn hãy theo dõi phương pháp số 2!
Xóa tài khoản thông qua Control Panel
Mở Control Panel bằng cách gõ “Control Panel” vào ô tìm kiếm trong Start Menu hoặc trên thanh Taskbar và sau đó nhấn phím Enter – hoặc bạn có thể đọc các cách mở Control Panel trong windows 10. Nhấn vào “User Accounts” để mở cửa sổ “User Accounts“.
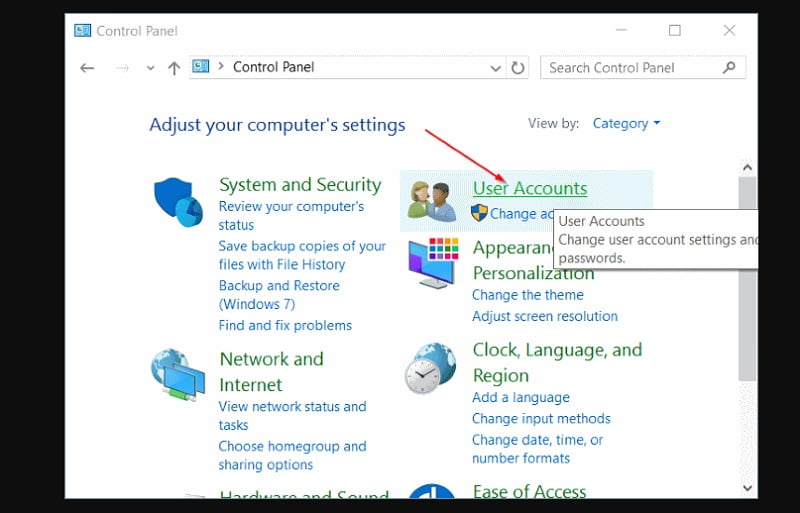
Sau đó Kích chọn “Manage another account” để xem tất cả các tài khoản người dùng trên máy tính.
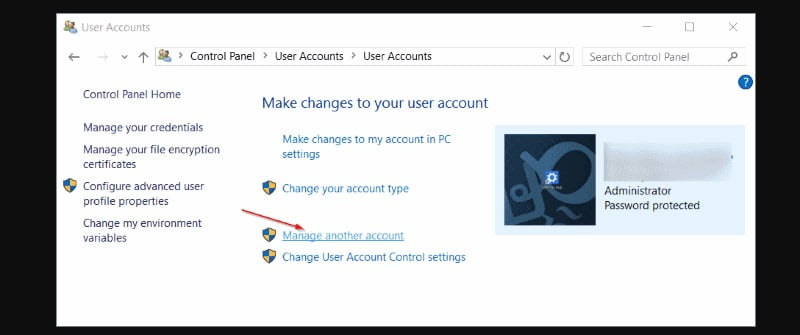
Trên cửa sổ Manage Account Kích chọn tài khoản người dùng muốn xóa.
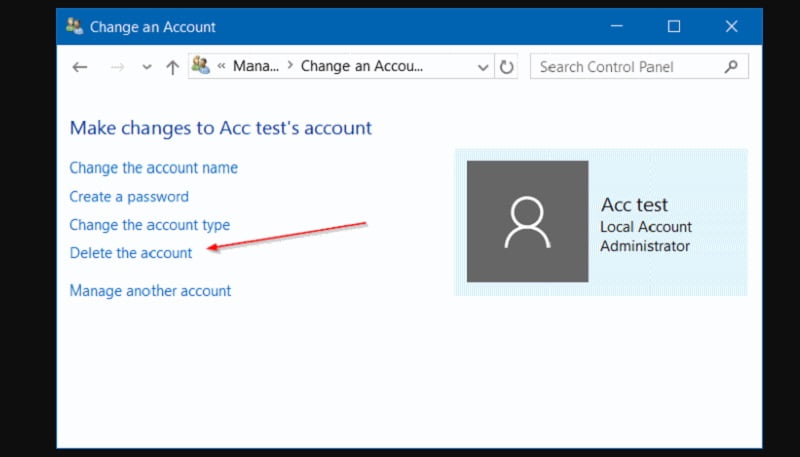
Sau đó kích chọn “Delete the account” để xóa tài khoản người dùng.
Lúc này sẽ xuất hiện một cử sổ thông báo “Do you want to keep user’s files? (bạn có muốn giữ các tập tin)”. Nếu muốn giữ bạn nhấn vào tùy chọn “Keep Files” Windows 10 sẽ lưu nội dung các văn bản, video, âm nhạc và hình ảnh vào một thư mục mới và đặt tên nó theo tên của tài khoản người dùng. Nhấn “Delete Files” nếu không muốn lưu các tập tin!
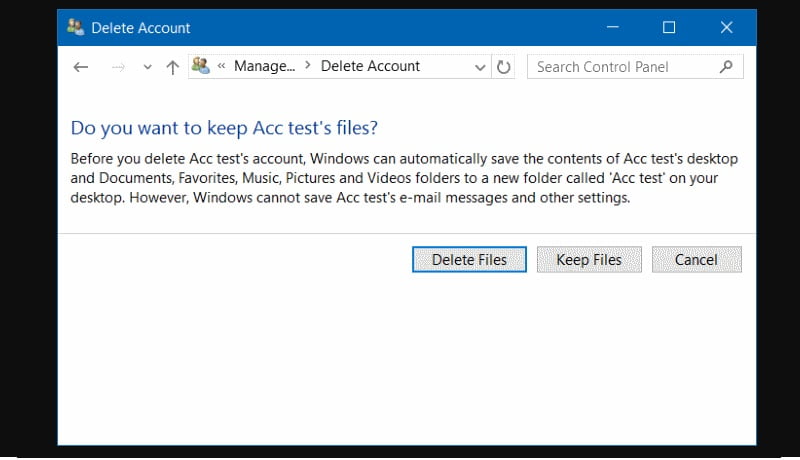
Sau khi nhấp vào 2 tùy chọn trên cửa sổ xác nhận xóa tài khoản xuất hiện > Kích chọn “Delete Account” để xóa tài khoản người dùng!
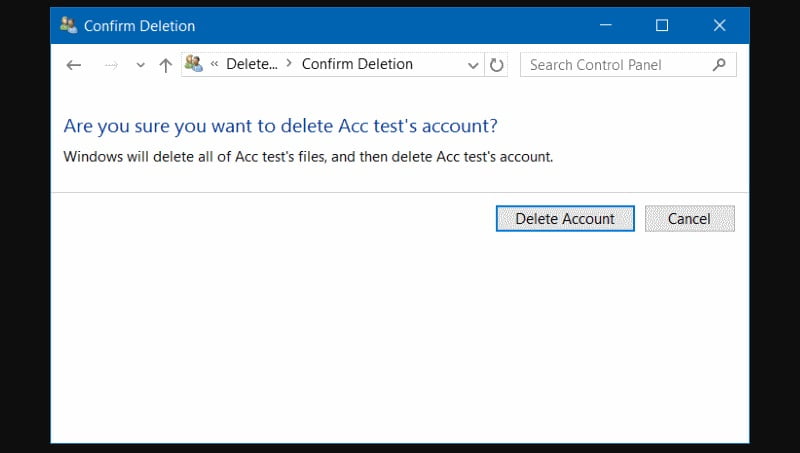
Xóa tài khoản người dùng thông qua Command Prompt
Đầu tiên hãy mở “Command Prompt” ở chế độ Administrator bằng cách gõ “CMD” vào ô tìm kiếm trong Start Menu hoặc trên thanh Taskbar > Nhấn chuột phải vào kết quả tìm kiếm > Kích chọn Run as administrator. Trên cửa sổ Command Prompt gõ lệnh sau để xem danh sách các tài khoản người dùng có trên máy tính: net users
lúc này bạn sẽ thấy danh sách các tài khoản hiện ra!

Tiếp theo, thực hiện lệnh sau để xóa tài khoản người dùng: net user UserAccountName /delete
Thay “UserAccountName” bằng tên tài khoản người dùng mà bạn muốn xóa.

Ví dụ: Để xóa một tài khoản có tên là “Intowindows” thì câu lệnh sẽ là: net user Intowindows /delete
Sử dụng công cụ Netplwiz
Bạn có thể sử dụng công cụ như sau:
- Bước 1: Nhập “netplwiz” vào khung Search trên thanh Start Menu hay trên khung Search của thanh Taskbar rồi bấm Enter.
- Bước 2: Nếu như trên màn hình mà xuất hiện thông báo UAC, chọn Yes để có thể xác nhận.
- Bước 3: Tiếp theo thì trên cửa sổ User Account, bạn tích chọn Users must enter a user name and password to use this computer.
- Bước 4: Bạn chọn tài khoản user mà bạn đang muốn xóa và chọn Remove.
- Bước 5: Chọn Yes để xác nhận xóa.
- Bước 6: Nếu như bạn thiết lập Windows để tự động đăng nhập vào tài khoản User trên Startup thì bạn cần phải thiết lập lại tính năng này lần nữa.
- Bước 7: Khi đã hoàn tất thì bạn cần đóng cửa sổ Netplwiz lại là xong.

Đó là những gì bạn phải làm để xóa tài khoản người dùng trong Windows 10!
Kết luận
Đó là các phương pháp đơn giản nhất để bạn có thể xóa tài khoản người dùng trên Windows, mỗi phương pháp thực hiện có các ưu điểm khác nhau tùy theo mục đích của bạn mà chọn một phương án phù hợp với nhu cầu của mình nhé. Chúc bạn thành công.










cho mình hỏi là sau khi Kích chọn “Manage another account” để xem tất cả các tài khoản người dùng trên máy tính rồi nhưng không thấy chỗ delete thì làm thế nào ạ ? máy mình chỉ có một tài khoản thôi và mình muốn xóa nó thì làm thế nào ?
Bạn có thể chụp hình và up lên Facebook và cho link ảnh mình xem thử 😛
tui cũng có 1 tài khoản ! muốn xóa cũng không có hiện chữ delete thì làm sao xóa hả bạn ? xin chỉ giúp ! có gì thì gửi qua email : [email protected]
Bạn thử dùng lệnh CMD ở phương pháp số 3 xem sao 😛