[Thủ thuật Office] Cách thêm máy tính vào bảng tính Excel – Mặc định nếu bạn muốn tính toán trong Windows thì bạn sử dụng công cụ tính toán “Caculator” được tích hợp sẵn trong Windows nhưng mỗi lần khi bạn làm việc trên Excel bạn muốn sử dụng công cụ “Caculator” thì hơi bất tiện. Vậy có cách nào để sử dụng công cụ này trực tiếp trên ứng dụng tính toán Excel? Việc tích hợp công cụ “Caculator” vào trực tiếp bảng tính Excel có đơn giản hay không?
Trong bài viết trước về thủ thuật Office mình có hướng dẫn các bạn cách đổi dấu phẩy thành dấu chấm trong Excel giúp bạn định dạng đúng công thức tính toán khi in ra trên giấy trong Microsoft Excel tiếp tục trong bài viết này mình sẽ hướng dẫn các bạn cách tích hợp công cụ tính toán “Caculator” vào trong bảng tính Excel đơn giản.
Thêm máy tính vào bảng tính Excel
Trong quá trình làm việc với bảng tính Excel đôi khi bạn cần kiểm nghiệm lại các công thức có chính xác kết quả hay không để thuận tiện cho việc kiểm nghiệm các kết quả tính toán cách đơn giản nhất hãy tích công cụ tính toán “Caculator” vào trong bảng tính Excel. Hãy cùng blog thủ thuật tìm hiểu cách tích hợp công cụ tính toán “Caculator” vào trong bảng tính Excel nhanh chóng và đơn giản.
Đối với Microsoft Excel 2007
Đầu tiên hãy di chuyển chuột đến nút Office trên góc trái > Kích chọn “Excel Options” để vào cửa sổ tùy chỉnh các thuộc tính Excel.

Trong cửa sổ “Excel Options” > Kích chọn “Customize” ở phần “Choose commands from” Kích chọn “Commands Not in the Ribbon” > Kích chọn “Caculator” > Nhấn Add để thêm công cụ tính toán vào thanh công cụ “Quick Access Toolbar” là xong.

Sau khi thêm bạn sẽ thấy xuất hiện một biểu tượng máy tính trên thanh công cụ “Quick Access Toolbar” Kích chọn vào biểu tượng này để sử dụng công cụ tính toán “Caculator”

Đối với Microsoft Excel 2010, 2013
Bạn mở Microsoft Excel 2010, 2013 lên sau đó vào File trên góc trái màn hình chọn Options. Trên cửa sổ Options > Kích chọn thẻ “Quick Access Toolbar” sau đó bạn tìm kiếm công cụ có tên là “Calculate Now” bên khung bên phải sau đó nhấn nút Add để thêm công cụ này vào khung bên phải để hiển thị lên thanh Access Toolbar là được.

Sau khi Add xong bạn Kích chọn OK để kết thúc quá trình thêm công cụ tính toán này vào trong Microsoft Excel 2010, 2013. Và sau đó bạn quay lại cửa sổ Microsoft Excel 2013 và bạn sẽ thấy công cụ này hiển thị trên thanh menu Toolbar
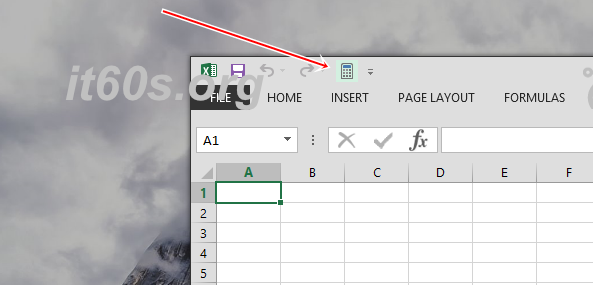
Và bây giờ bạn có thể sử dụng công cụ này trực tiếp trên nền Excel 2010, 2013 thật đơn giản và nhanh chóng phải không? Bạn có sử dụng công cụ tính toán “Caculator” trên bảng tính Excel.
Cuối cùng không có gì hơn nếu bạn cảm thấy bài viết có ích hãy subscribe blog của mình thường xuyên để cập nhật những bài viết mới nhất qua Email – Chân thành cảm ơn!









