[Thủ thuật máy tính] Tạo đĩa cài đặt windows 8 bằng USB – Ngày nay bạn đi cài máy tính lại cho khách hàng không có ai lại mang theo một đống đĩa chương trình phần mềm, hệ điều hành cả… Tuy là nói vậy nhưng bạn nên mang theo đề phòng bất trắc phải chạy xuôi, chạy ngược… Để thuận tiện cho việc cài đặt và nhanh gọn bạn nên tạo đĩa cài đặt bằng USB (Vì hiện nay có rất nhiều thiết bị không có ổ đĩa nhé) có rất nhiều cách có thể giúp bạn tạo đĩa cài đặt USB hệ điều hành một cách nhanh chóng và thuận tiện?
Trong bài viết trước đây về thủ thuật máy tính mình có hướng dẫn các bạn cách gỡ bỏ ứng dụng trên hệ điều hành Windows 8 giúp bạn có thể nhanh chóng gỡ bỏ các ứng dụng không mong muốn khi sử dụng hệ điều hành Windows 8, tiếp tục trong bài viết này mình sẽ hướng dẫn các bạn cách tạo đĩa cài đặt windows 8 bằng USB.
Tạo đĩa cài đặt windows 8 bằng USB
Việc tạo đĩa cài đặt windows 8 bằng USB không chỉ giúp bạn về tài chính bởi lẽ nếu bạn ra tiệm mua một cái đĩa DVD trắng cũng mất khoảng “10K” ngoài ra tốc độ truy xuất trên USB nhanh hơn so với ổ đĩa vậy sao bạn không tự tạo cho mình một chiếc USB để cài đặt Windows 8. Hãy cùng blog thủ thuật tìm hiểu cách tạo đĩa cài đặt windows 8 bằng USB.
Để tạo đĩa cài đặt windows 8 bằng USB bạn cần chuẩn bị các yếu tố sau
File ISO windows 8: Bạn có thể tải về trên mạng có rất nhiều trang chia sẻ File ISO Windows với các phiên bản (bạn có thể truy cập vào liên kết này để chọn cho mình một bản Windows 8 phù hợp nhất)
Phần mềm Windows 7 USB/DVD Download Tool
Một chiếc USB khoảng 4GB trở lên
Sau khi hội tụ 3 yếu tố trên bạn bắt đầu tiến hành tạo USB cài đặt. Đầu tiên bạn gắn USB vào máy tính sau đó sau đó khởi chạy phần mềm Windows 7 USB/DVD Download Tool. Giao diện của phần mềm xuất hiện bạn nhấn vào nút Browse sau đó tìm đến file ISO windows 8 mà bạn đã tải về trước đó

Kích chọn USB device để chọn USB bạn muốn tạo đĩa cài đặt

Chọn USB mà bạn muốn tạo đĩa cài đặt

Sau khi chọn ổ đĩa USB xong bạn nhấn Begin copying để chương trình tiến hành định dạng ổ đĩa USB và tiến hành copy file ISO windows 8 vào USB

Bạn đợi một lúc quá trình tạo đĩa cài đặt USB thành công, hãy đóng ứng dụng lại và tiến hành kiểm tra
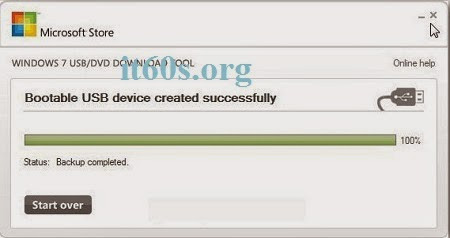
Nếu bạn mở cửa sổ My Computer lên và bạn thấy biểu tượng USB đã có dung lượng là bạn đã thành công

Và cuối cùng là bạn chuột phải vào biểu tượng USB này và chọn Eject để tắt ổ đĩa này đi

Bây giờ bạn có thể sử dụng ổ đĩa flash này để cài đặt hệ điều hành windows 8 một cách đơn giản và dễ dàng. Với cách này bạn có thể áp dụng cho những chiếc máy tính không có ổ đĩa hoặc máy tính bảng chẳng hạn.
Cuối cùng không có gì hơn nếu bạn cảm thấy bài viết có ích hãy subscribe blog của mình thường xuyên để cập nhật những bài viết mới nhất qua Email – Chân thành cảm ơn!









