[Thủ thuật máy tính] Cách sửa lỗi màn hình đen khi khởi động Windows – Lỗi màn hình đen có rất nhiều nguyên nhân có thể bị lỗi hệ điều hành hoặc bị virus … Tuy nhiên lỗi này xảy ra cũng có thể là do tính năng Fast Startup (Khởi động nhanh của windows) cũng rất thường dẫn đến lỗi màn hình đen. Khi bạn bị lỗi màn hình đen bạn hãy bình tĩnh đừng có nóng vội mà cài lại hệ điều hành nhé, bạn hãy thử khởi động lại hệ điều hành khoảng một đến hai lần gì đó nếu vào được windows chứng tỏ hệ điều hành của bạn không bị sao cả.
Tuy nhiên để khắc phục lỗi này về sau bạn có thể áp dụng các thủ thuật mà blog giới thiệu với các bạn sau đây bằng cách vô hiệu hóa tính năng Fast Startup hoặc tác động vào Registry của windows. Tuy nhiên có thể sau khi thực hiện xong có thể sẽ vẫn xảy ra tình trạng lỗi, nếu còn xảy ra bạn nên tính đến phương án kiểm tra lại tổng thể hệ điều hành nếu nặng hơn có thể bạn sẽ phải chạy lại hệ điều hành để khắc phục lỗi màn hình đen.
Cách sửa lỗi màn hình đen khi khởi động Windows
Trong bài viết trước đây về thủ thuật máy tính mình có hướng dẫn các bạn cách khắc phục lỗi không thực thi được lệnh trong CMD giúp bạn có thể sửa lỗi khi thực thi lệnh trong CMD không hoạt động tiếp tục trong bài viết này mình sẽ hướng dẫn các bạn cách sửa lỗi màn hình đen khi khởi động windows.
Phương pháp 1: Tắt tính năng Fast Startup
Đầu tiên bạn cần truy cập vào Control Panel của hệ điều hành bằng cách nhấn tổ hợp phím Windows + R sau đó gõ từ khóa Control Panel vào ô Open và nhấn Enter.
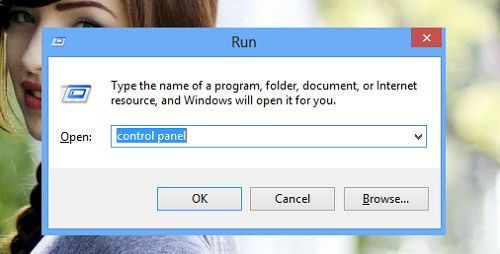
Màn hình Control Panel xuất hiện bạn tìm mục Power Options và kích chọn

Cửa sổ cài đặt Power Options xuất hiện bạn nhìn sang cột Menu bên trái và chọn vào mục Choose what the power button does.

Tiếp tục bạn kích chọn Change settings that are currently unavailable.

Tại mục Shutdown settings bạn bỏ chọn thuộc tính Turn on fast startup là được

Sau khi thực hiện xong bạn nhấn OK để kết thúc và sau đó bạn khởi động lại máy tính để kiểm tra kết quả.
Phương pháp 2: Can thiệp vào Registry
Nhấn tổ hợp phím Windows + R sau đó gõ từ khóa regedit vào ô Open và Enter để mở cửa sổ Registry Editor.

Trên cửa sổ Registry Editor hãy điều hướng theo đường dẫn sau HKEY_LOCAL_MACHINE > SOFTWARE > Microsoft > Windows NT > CurrentVersion > Winlogon. Nhìn sang khung bên phải hãy tìm thuộc tính “Shell” nếu ô giá trị Value data bị thay đổi hãy thay đổi lại explorer.exe.
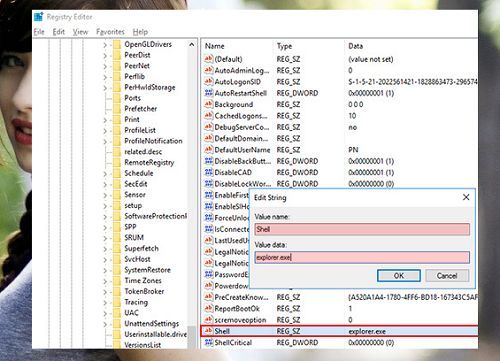
Phương pháp 3: Chạy lại Windows Explorer
Đầu tiên hãy sử dụng tổ hợp phím Ctrl + Alt + Delete, sau đó nhấn vào Task Manager. Tại cửa sổ Task Manager, bạn Kích chọn File > Kích chọn Run new task.
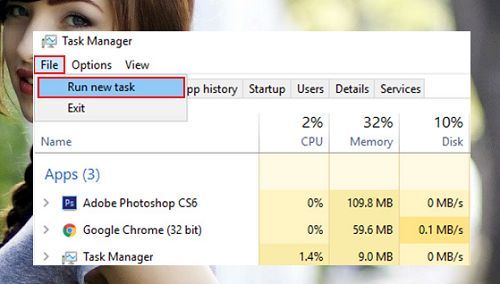
Lúc này cửa sổ “cmd” hiện ra hãy nhập “explorer.exe” và nhấn OK để tiến hành chạy lại Windows Explorer cho Windows.

Phương pháp 4: Thực thi lệnh CMD
Đầu tiên hãy chạy Command prompt bằng quyền Administrator bằng cách gõ CMD vào ô tìm kiếm trong Start trên kết quả tìm kiếm kích phải chuột vào “CMD.exe” chọn Run as Administrator.

Trên cửa sổ thực thi lệnh sau
SLMGR –REARM hoặc SLMGR /REARM (nếu lệnh không sử dụng được hãy sử dụng lệnh khác)

Lúc này trên màn hình sẽ xuất hiện cửa sổ thông báo “Command completed successfully. Please restart the system for the changes to take effect”.
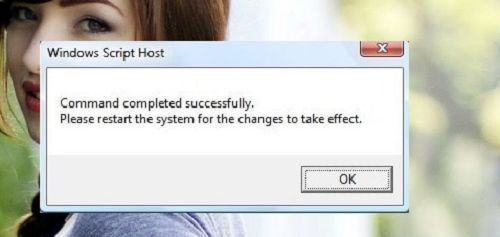
Cuối cùng hãy khởi động lại máy tính và kiểm tra xem lỗi mà hình đen còn xuất hiện nữa hay không. Sau khi lỗi màn hình đen hết bạn hãy tắt tính năng Update bằng cách tham khảo bài viết vô hiệu hóa tính năng Update của Windows.
Lưu ý: Nếu bạn không vô hiệu hóa có thể màn hình đen sẽ lại xuất hiện lại khi bạn đã thực hiện thành công ở phương pháp này.
Phương pháp 5: Kiểm tra chế độ hiển thị
Hãy sử dụng tổ hợp phím Windows + P, bạn sẽ thấy một danh sách hiện ra bao gồm các chế độ hiển thị khác nhau. Bây giờ, hãy chọn thử chế độ hiển thị khác để xem thế nào.
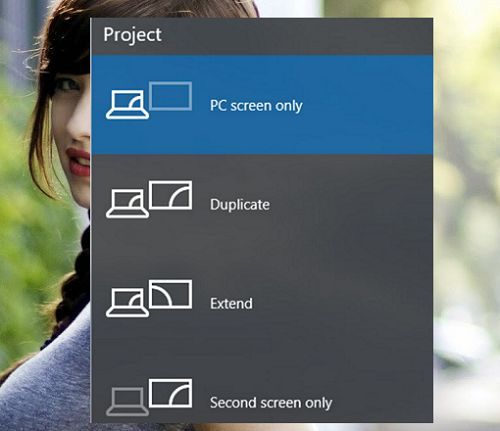
Trên đây là các phương pháp giúp bạn có thể khắc phục lỗi màn hình đen tuy nhiên có thể sẽ không giúp được bạn. Nếu có phương án hay hơn hãy để lại bình luận cho mình để mình cập nhật vào bài viết.
Cuối cùng không có gì hơn nếu bạn cảm thấy bài viết có ích hãy subscribe blog của mình thường xuyên để cập nhật những bài viết mới nhất qua Email – Chân thành cảm ơn!











bạn ơi, mình cũng mở đc máy theo phương pháp 2 rồi. Nhưng cứ mỗi lần tắt nguồn lên bật lại thì nó lại quay trở về trạng thái cũ làm mình lần nào bật lên cx phải làm phương pháp 2. Bạn chỉ giúp mình cách để giữ màn hình như cũ với. Cảm ơn bạn nhiều.
Có thể Windows của bạn chưa được kích hoạt bạn vui lòng cho mình biết đang sử dụng Windows gì?
win 8 pro khởi động vào nhập mật khẩu xong là đen màn hình không vào được, chỉ dùng được tổ hợp phím ctrl – Alt-Del để vào taskmanage, không vào được win thì làm sao vào controlpanel để làm như các bạn được? chỉ giùm với, thanks!
Trên cửa sổ taskmanage bạn vào neu > chọn run sau đó gõ control panel xem sao?
máy của e khi tải win thì bị máy điện sau khi bật lại nó ko vào win được và có dấu gạch nhỏ trên màn hình màn hình của em bị đen ai giúp em khắc phục
Có thông báo gì ko bạn?
màn hình đen thì tức là ko vô được màn hình Destop làm việc rồi, mà bạn chỉ như vậy thì cũng bó tay thiệt. có các nào khắc phục đê vô được màn hình làm việc thì bạn chỉ với, chứ cách trên thì bó tay
Khởi động nhấn ngay F8 liên tục, chọn Enable VGA Mode để máy tự nhận lại độ phân giải xem sao? Với các phương pháp trên áp dụng khi xảy ra hiện tượng màn hình đen mà bạn vẫn vào được Windows nhé 😛
Cũng không được! Vô tác dụng bạn! Xem còn cách nào để không phải cài lại hoặc ghost lại lần nữa. Botay.com
Bạn mới nâng cấp Windows hay là mới bị hay sao có thể cho mình biết rõ nguyên nhân hơn ko?
da lam thu va khong co tac dung
Có thể windows của bạn bị dính bản quyền! Hoặc xung đột Driver – Bạn hãy gỡ bỏ những gì vừa cài đặt gần nhất xem sao! 🙂