[Thủ thuật WordPress] Hướng dẫn cách chèn quảng cáo chuyên nghiệp cho WordPress – Với Plugin Advanced Ads sẽ giúp bạn quản lý và tối ưu hóa quảng cáo trong WordPress một cách dễ dàng giống như bạn đang tạo bài một bài viết. Nó hỗ trợ quảng cáo AdSense, mã quảng cáo, lập kế hoạch quảng cáo và xoay vòng quảng cáo. Plugin Advanced Ads với các tính năng như tạo ra và quản lý quảng cáo, tạo ra các quảng cáo dễ dàng như việc tạo ra bài viết, nhóm các quảng cáo để tạo ra quảng cáo xoay vòng, tạo ra bản nháp hoặc quảng cáo chỉ hiển thị cho người dùng đăng nhập…
Trong bài viết trước đây về thủ thuật WordPress mình có hướng dẫn các bạn cách chia sẻ bài viết lên mạng xã hội chuyên nghiệp giúp bạn có thể dễ dàng chia sẻ bài viết thông qua các mạng xã hội đơn giản nhất tiếp tục trong bài viết này mình sẽ hướng dẫn các bạn cách chèn quảng cáo chuyên nghiệp cho WordPress.
Chèn quảng cáo chuyên nghiệp cho WordPress
Không dừng lại ở đó Plugin Advanced Ads với rất nhiều tùy chọn hiển thị quảng cáo như định ngày xuất bản quảng cáo, chèn mã cho mạng quảng cáo và liên kết (ví dụ, Chitika, Amazon), hỗ trợ dành riêng cho Google AdSense, Sử dụng shortcodes (để cũng cung cấp quảng cáo từ các plugin quảng cáo khác), tạo quảng cáo nội dung phong phú với trình soạn thảo… Hãy cùng blog thủ thuật tìm hiểu cách chèn quảng cáo chuyên nghiệp cho WordPress.
Cài đặt Plugin
Giống như mọi Plugin khác đầu tiên bạn cần cài đặt Plugin và kích hoạt nó để sử dụng (tham khảo bài viết hướng dẫn cài đặt Plugin WordPress với các phương pháp rất đơn giản). Sau khi cài đặt và kích hoạt xong bạn sẽ thấy xuất hiện một Menu có tên là Advanced Ads với 5 Menu con tương ứng.

Cấu hình Plugin
Đầu tiên bạn cần vào thẻ Settings để cài đặt và cấu hình Plugin > Menu Settings với các cài đặt như sau.

Bạn có thể vô hiệu hóa quảng cáo ở những vị trí bạn muốn tuy nhiên ở phần này mình chỉ lưu ý với các bạn 2 chú ý.
Đầu tiên bạn nên vô hiệu hóa quảng cáo ở những trang lỗi 404 (Tức là bạn nên Disable ads on 404 error pages), cái này nếu bạn không vô hiệu hóa mà bạn đang dùng quảng cáo google Adsense bạn sẽ vi phạm điều lệ của họ đấy.
Thứ hai trong phần Hide ads for logged in user (Tức là ẩn quảng cáo khi người dùng đăng nhập) bạn không nên ẩn nhé vì khi blog của bạn có nhiều thành viên đăng nhập mà các quảng cáo của bạn bị ẩn hết thì không tốt đâu nhé – Bạn nên để Display to all.
Chèn quảng cáo
Tiếp tục nếu bạn có tài khoản google Adsense bạn có thể lấy ID và dán vô phần Account ID của google Adsense.

Bạn không nên bỏ chọn phần Limit to 3 Adsense ads nhé (Giới hạn tối đa 3 quảng cáo của google Adsense) giúp bạn không vi phạm luật quảng cáo của google. Tiếp tục bạn thực hiện chèn quảng cáo như sau > bạn vào Menu Ads > Nhấn New Ad để tạo quảng cáo mới.

Sau khi chọn New Ad bạn sẽ thấy có 3 tùy chọn quảng cáo đó là Plain Text and code, Rich Content, AdSense Ad. Tuy nhiên theo mình bạn chỉ cần dùng Plain Text and code là nó có thể giải quyết được các trường hợp của bạn rồi đấy.

Ở đây mình sẽ DEMO với cách chèn quảng cáo bằng Plain Text and code > hãy đặt tiêu đề quảng cáo và các mô tả cần thiết, phần mô tả bạn không cần cũng được (add a description).

Sau đó bạn chọn phần Plain Text and code, một khung soạn thảo xuất hiện bạn chỉ cần dán code mà bạn có sẵn vào là được. Nó chấp nhận code HTML, Javascript … Như vậy nếu bạn có code Adsense thì bạn cũng có thể chèn trực tiếp vô đây, Tuy nhiên nếu bạn có code Adsense bạn nên chọn thẻ Adsense ad và chèn code vô để được tối ưu hóa hơn.
Tùy chỉnh quảng cáo
Tiếp tục bạn cần chọn kiểu hiển thị cho quảng cáo của bạn trong phần Layout/Output, có rất nhiều dạng bố trí để bạn lựa chọn.

Sau khi chọn xong kiểu bố trí quảng cáo, bạn cần tùy chỉnh cho phép quảng cáo hiển thị ở đâu có 2 sự lựa chọn cho bạn đó là: Display ad everywhere (Ở mọi nơi), Set display conditions (Tùy chỉnh).

Bạn nên chọn Set display conditions (Tùy chỉnh) để cài đặt hiển thị quảng cáo. Ở đây mình chỉ lưu ý bạn nên vô hiệu hóa quảng cáo ở trang lỗi 404 đi nhé và có thể bạn vô hiệu hóa ở trang tìm kiếm. Tiếp tục bạn tùy chỉnh hiển thị trên các thiết bị với 3 tùy chỉnh bạn nên chọn Display on all devices (trên tất cả các thiết bị).

Sau khi thực hiện cài đặt xong bạn đăng quảng cáo lên nhé.
Tiếp tục bạn cần hiển thị quảng cáo cho bài viết hoặc trên đầu trang, cuối trang. Bạn vào Menu Placements để cài đặt hiển thị quảng cáo > ở mục Type có rất nhiều cách bố trí cho bạn như là: Header, footer, before post…

Giả sử ở đây tôi chọn Post Content (Trong bài viết)
Trong mục Type > chọn Post content
Trong mục Name: Bạn đặt tên gì cũng được
Trong mục ID: Bạn đặt số gì cũng được
Sau khi thực hiện xong nhấn Save New Placement.

Lúc này bạn sẽ thấy xuất hiện một Placements vừa tạo ra > Sau đó bạn chọn quảng cáo mà bạn tạo ra lúc này và nhấn Save Placements để lưu lại.

Lúc này bạn quay ra ngoài trang chủ và chọn vào một bài viết bạn sẽ thấy quảng cáo xuất hiện

Hiển thị quảng cáo theo vòng xoay
Thật đơn giản phải không nào, tuy nhiên để chèn quảng cáo chuyên nghiệp cho WordPress thì tính năng hiển thị quảng cáo theo vòng xoay tức là mỗi lần Refresh lại trang sẽ hiển thị một quảng cáo khác. Để làm được tính năng này bạn cần thực hiện như sau. Vào Menu Groups > Nhấn Add New Ad Group (Tạo nhóm quảng cáo).

Đặt tên nhóm quảng cáo và các thông tin > Nhấn Create Ad Group.

Sau khi bạn tạo xong nhóm bạn vào lại Menu Ads.

Sau đó bạn thêm quảng cáo mới hoặc bạn có thể chỉnh sửa quảng cáo đã có từ trước > Sau đó bạn cho các quảng cáo này vào thành một nhóm.

Vậy là xong, việc cuối cùng là bạn vào lại Menu Placements và chọn lại Group là được.

Lúc này các quảng cáo trong một nhóm sẽ tự động hiển thị quảng cáo ngẫu nhiên cho các bạn. Thật là tuyệt phải không nào. Còn rất nhiều chức năng của Plugin bạn có thể tìm hiểu trong quá trình sử dụng, quá đơn giản để bạn có thể chèn quảng cáo chuyên nghiệp cho WordPress phải không?
Cuối cùng không có gì hơn nếu bạn cảm thấy bài viết có ích hãy subscribe blog của mình thường xuyên để cập nhật những bài viết mới nhất qua Email – Chân thành cảm ơn!

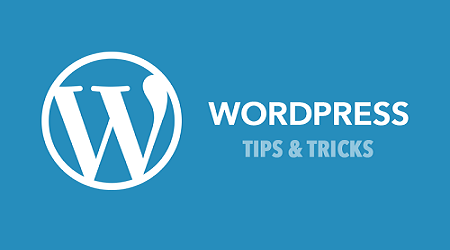










bài viết của bạn rất hay tuy nhiên bạn có thể hướng dẫn chi tiết thêm được không ạ, cám ơn bạn
Quảng cáo trên di động gồm những loại nào?
Dear Tú, mình đã chèn như bạn hướng dẫn vào theme magazine pro của genesis theme (cách III) tuy nhiên không có gì thay đổi cả? Bạn có thể hướng dẫn mình chi tiết được không? Mình cảm ơn rất nhiều
Bạn chèn loại quảng cáo gì vậy?