Cách Sử dụng vân tay để đăng nhập trên Windows 10 – Sự xuất hiện hệ điều hành Windows 10 đã làm cho người dùng có một cái nhìn mới mẻ về các tính năng, sự hỗ trợ người dùng mà hệ điều hành mới này mang lại. Với những sự tối ưu về giao diện, tốc độ làm cho máy tính của bạn chạy mượt mà hơn so với các phiên bản Windows khác. Không dừng lại ở đó Windows 10 còn cung cấp cho người dùng các tính năng bảo mật khác nhau!
Ở bài trước mình đã hướng dẫn các bạn cách tạo, quản lý, sử dụng mã PIN trong Windows 10, với việc sử dụng mã PIN đăng nhập bạn không cần phải nhấn Enter sau khi nhập mã PIN chỉ cần bạn nhập đúng mã PIN nó sẽ tự động đăng nhập vào Windows. Trong bài này blog thủ thuật sẽ hướng dẫn cách sử dụng vân tay để đăng nhập trên Windows 10!
Sử dụng vân tay để đăng nhập trên Windows 10
Lưu ý: Để cài đặt và sử dụng dấu vân tay (Windows Hello), bạn phải thiết lập một mã PIN để đăng nhập vào Windows 10. Và PIN có thể được kích hoạt bằng tài khoản Microsoft, có nghĩa là bạn không thể kích hoạt và sử dụng Windows Hello với tài khoản người dùng cục bộ.
Cài đặt vân tay để đăng nhập trên Windows 10
Đầu tiên hãy vào Settings bằng cách nhấn vào biểu tượng Settings trong Start Menu hoặc cách nhanh nhất là bạn có thể nhấn tổ hợp phím Windows + I để mở cửa sổ Settings. Trên cửa sổ Settings > Kích chọn “Accounts“. Trên cửa sổ Accounts > Phía bên trái Nhấn vào ” Sign-in options“. Sau đó tìm thuộc tính “Windows Hello”, bạn sẽ thấy nút “Set up”. Nếu nút “Set up” màu xám lúc này bạn phải thiết lập một mã PIN trước khi khi sử dụng “Windows Hello”.
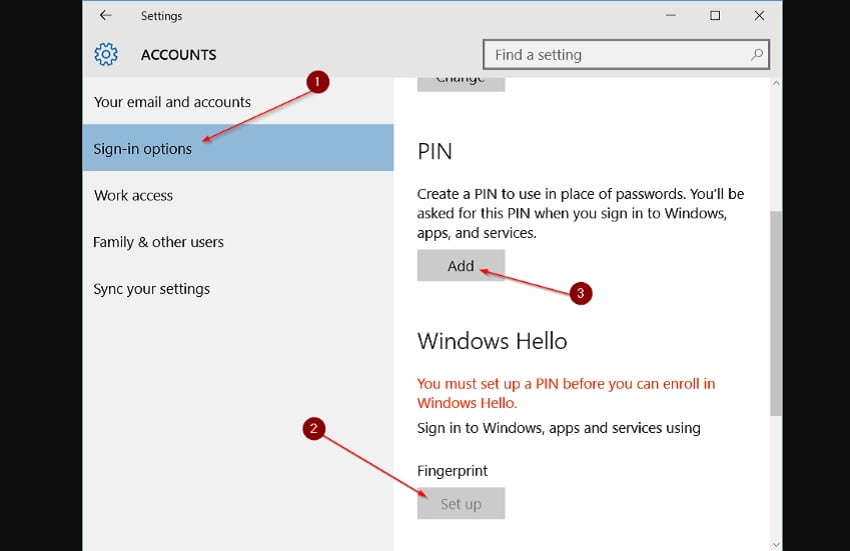
Hãy đọc bài hướng dẫn làm thế nào sử dụng mã PIN để đăng nhập vào Windows 10. Sau khi có mã PIN, nhấn vào nút Cài đặt (Setup) bên dưới mục Windows Hello để mở Trình cài đặt thuật sĩ Windows Hello (Windows Hello Setup Wizard). Một khi mã PIN được thêm vào tài khoản, hãy nhấp vào nút “Set up” để cài đặt.
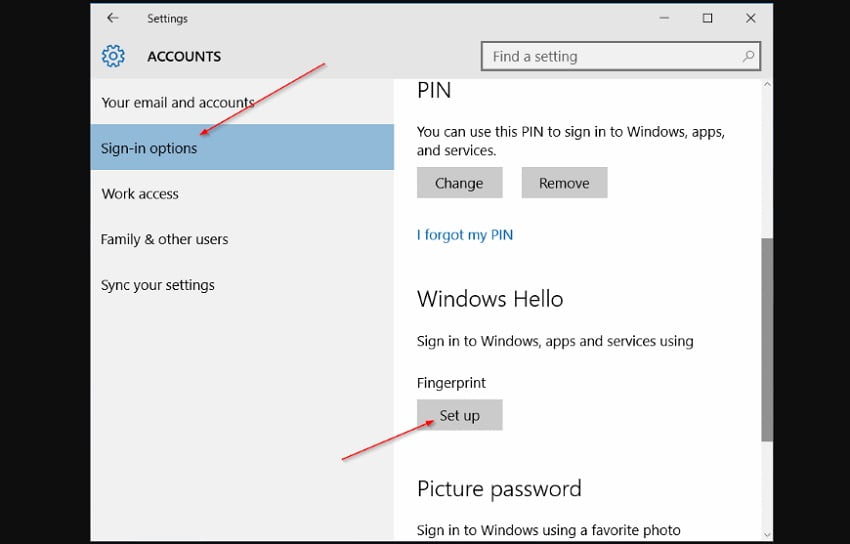
Lưu ý: Khi đã cài mã PIN, nút “Set up” là màu xám, có thể là do đầu đọc dấu vân tay hoặc máy quét không hỗ trợ Windows Hello, hoặc có thể là do trình điều khiển đã lỗi thời. Hãy chắc chắn rằng phiên bản cài đặt trình điều khiển đầu đọc dấu vân tay trên Windows 10 là mới nhất.
Trên cửa sổ “Windows Hello Setup”, Nhấn “Get started“ để bắt đầu cài đặt!
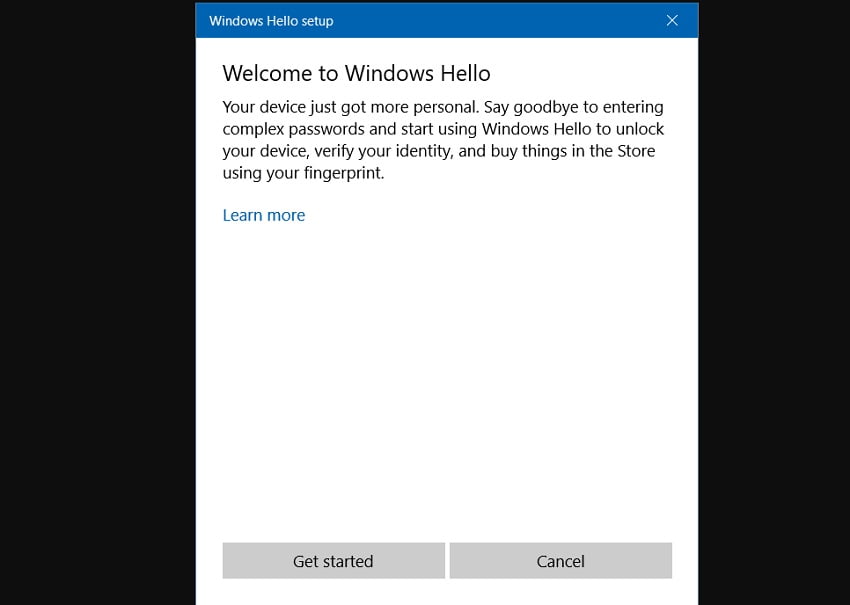
Khi được yêu cầu nhập mã PIN, xin vui lòng nhập vào mã PIN để tiếp tục.
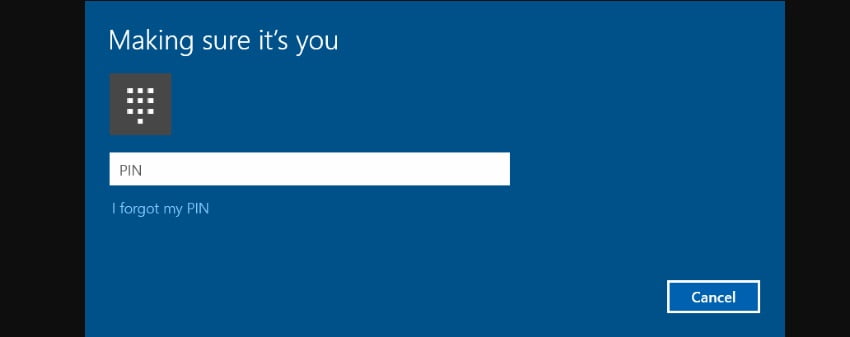
Tiếp theo, bạn sẽ được yêu cầu để ngón tay trên đầu đọc dấu vân tay > Trên đầu đọc dấu vân tay bạn hãy trượt một ngón tay muốn sử dụng để bảo vệ Windows.
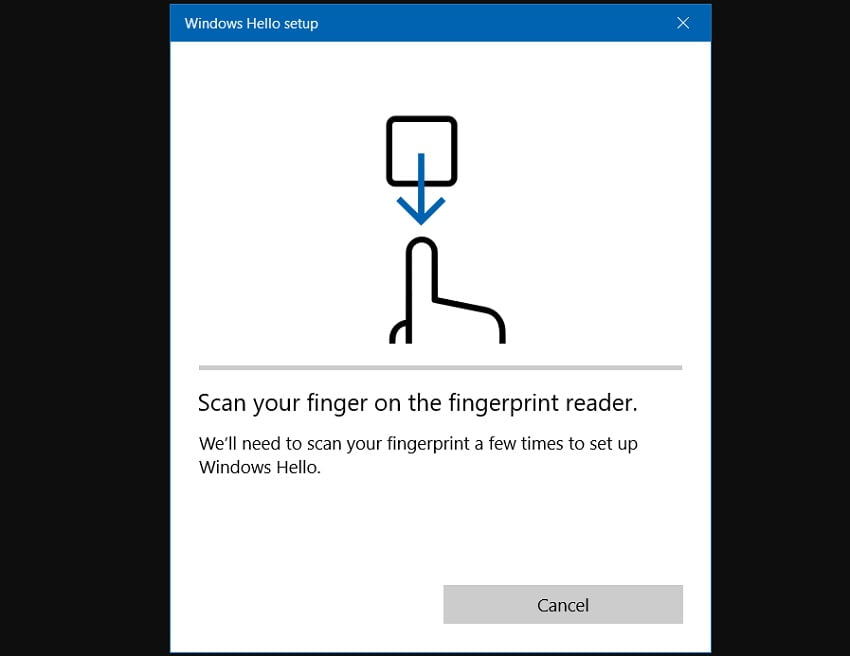
Bạn sẽ được yêu cầu trượt ngón tay vài lần để cài đặt Windows Hello. Và bạn sẽ thấy hộp thoại “All set!”.
Nhấn Close nếu muốn sử dụng vân tay bạn đã cài đặt hoặc bạn có thể thay đổi vân tay khác bằng cách nhấn “Add Another”. Đó là những gì bạn cần làm để sử dụng vân tay đăng nhập trên Windows 10! Kể từ giờ, khi bạn vào màn hình đăng nhập, bạn chỉ cần kéo mạnh vào phần cảm ứng dấu vân tay bằng cách sử dụng ngón tay để đăng nhập vào tài khoản Windows 10.
Tắt vân tay để đăng nhập trên Windows 10
Hãy thực hiện các bước như trên để vào cửa sổ Accounts sau đó > Phía bên trái Nhấn vào ” Sign-in options“. Sau đó tìm thuộc tính “Windows Hello” và nhấp vào nút “Remove” để tắt tính năng đăng nhập bằng vân tay trên Windows 10!
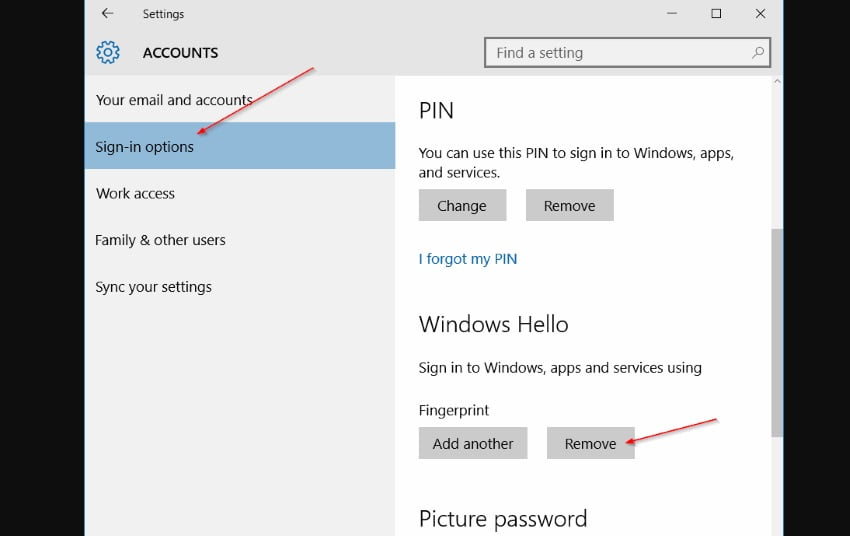
Và đó là tất cả những gì để bạn sử dụng tính năng đăng nhập Windows 10 bằng vân tay!
Làm thế nào để đăng ký vân tay trên Windows?
Để đăng ký vân tay trên Windows, bạn cần vào phần “Tài khoản” trong cài đặt, sau đó chọn “Tùy chọn đăng nhập” và thêm vân tay theo hướng dẫn.
Vân tay có thể bị đánh lừa bằng hình ảnh không?
Trong một số trường hợp, cảm biến vân tay có thể bị đánh lừa bằng hình ảnh của dấu vân tay, nhưng các hệ thống hiện đại thường có biện pháp bảo vệ chống lại điều này.
Làm thế nào để tăng cường bảo mật khi sử dụng vân tay trên Windows?
Để tăng cường bảo mật, bạn nên không chia sẻ dấu vân tay, sử dụng mật khẩu bảo vệ bên cạnh vân tay, và luôn cập nhật phần mềm và driver liên quan.
Vân tay có thể thay thế hoàn toàn mật khẩu không?
Vân tay có thể được sử dụng để đăng nhập, nhưng việc sử dụng mật khẩu bảo vệ bên cạnh vẫn được khuyến nghị để đảm bảo an toàn tối đa.
Làm thế nào để tắt tính năng đăng nhập bằng vân tay trên Windows?
Bạn có thể tắt tính năng đăng nhập bằng vân tay trong phần “Tài khoản” của cài đặt Windows.










