[Thủ thuật máy tính] Hướng dẫn cách sử dụng công cụ Software Repair Tool để sửa lỗi Windows 10 – Hệ điều hành Windows 10 ra đời với các tính năng cực kỳ mạnh mẽ, hỗ trợ tối đa cho người dùng tuy nhiên bên cạnh đó các vấn đề về lỗi Windows 10 vẫn còn xảy ra, điển hình lỗi âm thanh, lỗi Store… vì thế để tiện cho người dùng trong việc sửa chữa các vấn đề liên quan đến Windows 10, Microsoft đã phát hành một công cụ có tên là Software Repair Tool để sửa lỗi Windows 10 một cách nhanh chóng và hiệu quả, thiết nghĩ nếu bạn đang sử dụng Windows 10 thì nên cài đặt và sử dụng ứng dụng này.
Đây là một công cụ rất hữu ích cho người dùng Windows 10, nó giúp người dùng Windows 10 kiểm tra các vấn đề liên quan đến hệ thống và tự động sửa lỗi các vấn đề gây lỗi, đây là một ứng dụng được phát triển dành riêng cho máy tính bảng tuy nhiên nếu máy tính của bạn đang sử dụng hệ điều hành Windows 10 thì cũng có thể sử dụng ứng dụng này để sửa chữa các vấn đề hỏng hóc trên hệ điều hành Windows 10.
Sử dụng công cụ Software Repair Tool để sửa lỗi Windows 10
Đây là một ứng dụng được phát triển bởi Microsoft nên mặc định nó được tải trong cửa hàng Windows 10 Store, bạn có thể mở Windows Store lên và gõ vào ô tìm kiếm “Software Repair Tool” sau đó tải về máy tính và cài đặt hoặc nếu bạn đang sử dụng hệ điều hành Windows 10 có thể truy cập trực tiếp vào liên kết này!
Sau khi tải về máy tính bạn hãy tiến hành cài đặt ứng dụng, sau khi cài đặt ứng dụng xong bạn hãy khởi động ứng dụng bằng cách chuột phải vào biểu tượng “Software Repair Tool” > chọn “Run As Administrator” (nếu bạn khởi động một cách thông thường thì ứng dụng này không hoạt động).
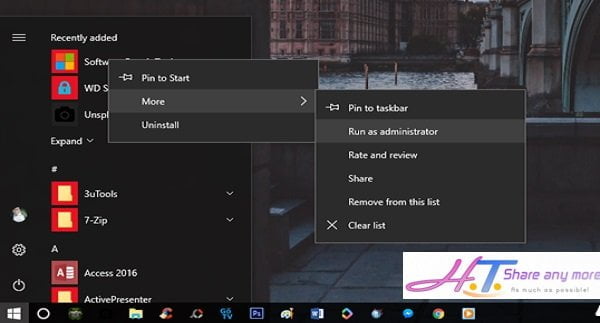
Bạn hãy đánh dấu chọn vào “I have read and accepted the License Agreement” để chấp nhận các điều khoản từ Microsoft, sau đó nhấn “Next”.
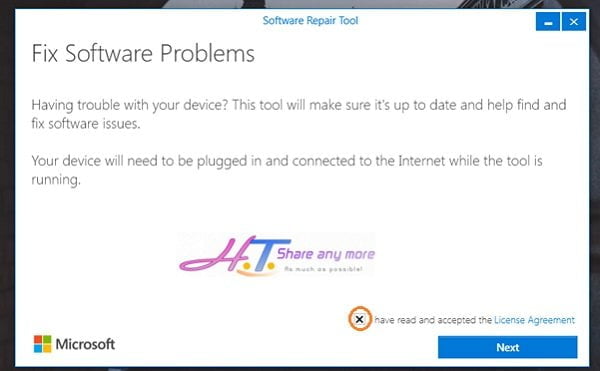
Tiếp tục bạn đánh vào dấu chọn “This date and time are right” > nhấn “Next” để tiếp tục.
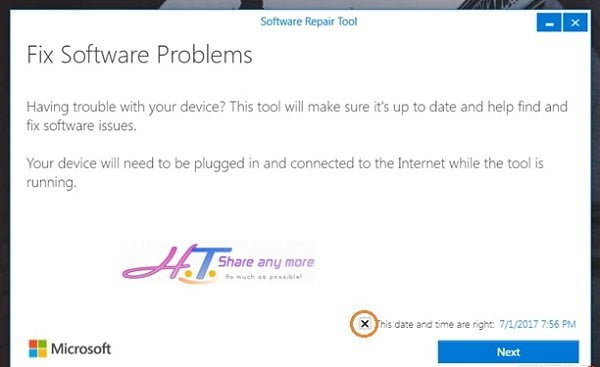
Lúc này công cụ sẽ tiến hành quét các vấn đề liên quan đến hệ thống, đồng thời nó cũng tự động cập nhật một số thiết lập trên hệ thống thông qua công cụ Windows Update.
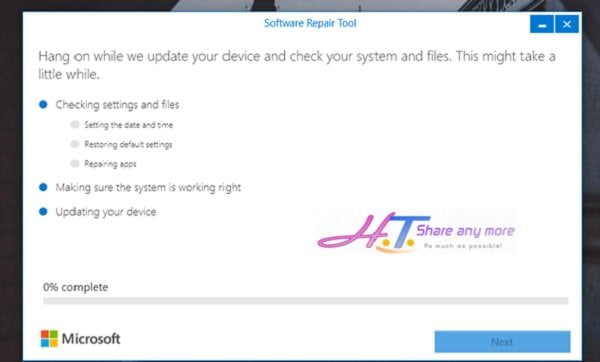
Quá trình kiểm tra và sửa lỗi sẽ diễn ra hoàn toàn tự động.
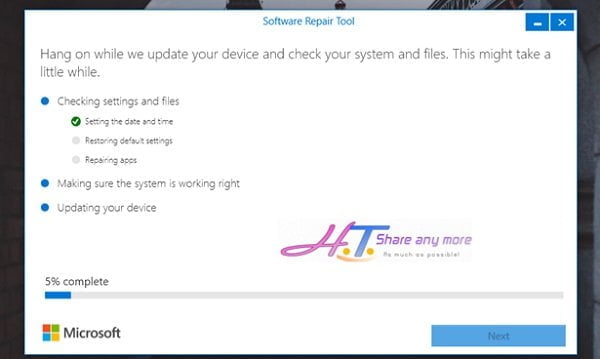
#Quá trình sửa lỗi
Software Repair Tool sẽ hiển thị cho bạn thấy tiến trình xử lý diễn ra như thế nào để bạn tiện theo dõi.
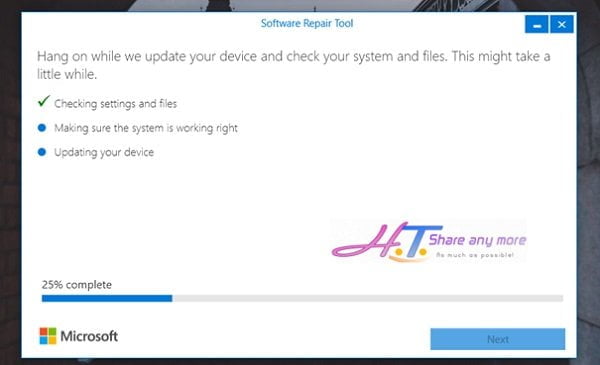
Sau khi chạy xong, công cụ này sẽ yêu cầu bạn phải khởi động lại máy tính để áp dụng các thay đổi, hãy nhấn “Restart now”.
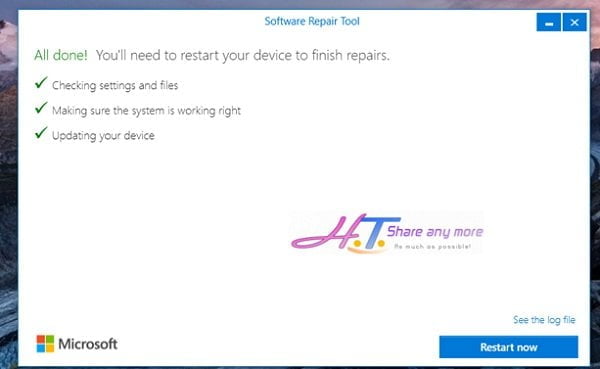
Tiếp tục hãy nhấn “Restart now” để khởi động lại máy tính, hoặc “I’ll do it later” và “Cancel” để bỏ qua.
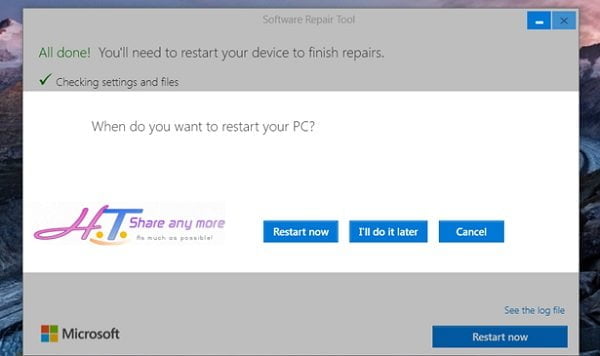
Bạn nên khởi động lại máy để quá trình sửa lỗi Windows 10 được thực thi, quá đơn giản để bạn có thể sử dụng công cụ Software Repair Tool để sửa lỗi Windows 10 phải không?
Cuối cùng không có gì hơn nếu bạn cảm thấy bài viết có ích hãy subscribe blog của mình thường xuyên để cập nhật những bài viết mới nhất qua Email – Chân thành cảm ơn!









