Cách giảm mức sử dụng CPU cho Google Chrome – Google Chrome là một trình duyệt web nhanh chóng, nhưng nó có một vấn đề Chrome sử dụng sức mạnh của CPU và RAM rất nhiều. Thậm chí nó có thể làm cho đĩa cứng của bạn quá bận rộn. Kết quả là máy tính của bạn có thể phải đối mặt với vấn đề hiệu suất. Sau đây blog thủ thuật sẽ hướng dẫn cách cách để giảm tải cho CPU khi dùng trình duyệt Google Chrome.
Cách giảm mức sử dụng CPU cho Google Chrome
Hãy thửu một số phương pháp dưới đây để giảm mức sử dụng CPU khi sử dụng trình duyệt Google Chrome nhé.
Vô hiệu hóa, hay xóa các thành phần mở rộng
Loại bỏ một số phần mở rộng không cần thiết từ chrome, bạn cũng có thể vô hiệu hóa một số phần mở rộng tùy chọn. Nó sẽ giảm sử dụng CPU, đồng thời sẽ được trải nghiệm một hiệu suất tốt từ chrome. Để vô hiệu hóa hoặc gỡ bỏ các phần mở rộng chrome bạn thực hiện như sau.

- Đi đến chrome://extensions/
- Tiến hành bỏ chọn để vô hiệu hóa các thành phần mở rộng không cần thiết
- Click vào biểu tượng sọt rác để xóa các thành phần mở rộng không cần thiết
Xóa Cache và Cookies
Bạn cũng có thể giảm google chrome sử dụng CPU bằng cách xóa bộ nhớ cache và cookie. Để làm điều đó bạn thực hiện như sau.
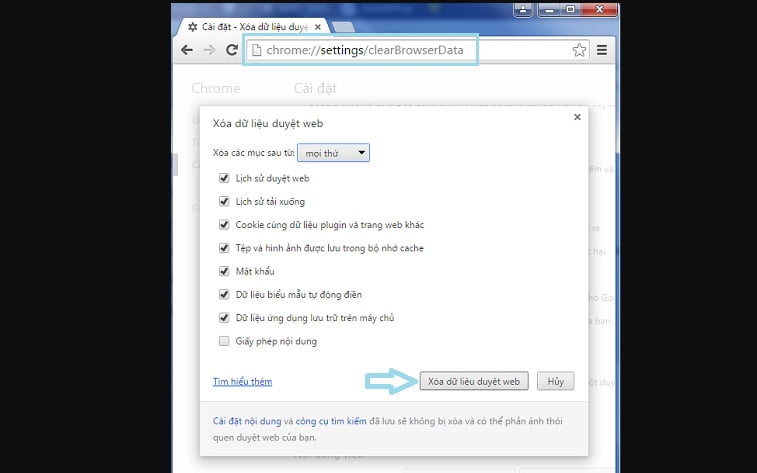
- Đi tới chrome://settings/clearBrowserData
- Đánh dấu các dữ liệu mà bạn muốn xóa, hoặc bạn cũng có thể tùy chọn để xóa tất cả
- Bây giờ hãy nhấn Xóa dữ liệu duyệt web
Vô hiệu hóa Plugin
Vô hiệu hóa plugin cũng có thể giảm thiểu sử dụng CPU. Để làm điều đó bạn thực hiện như sau.
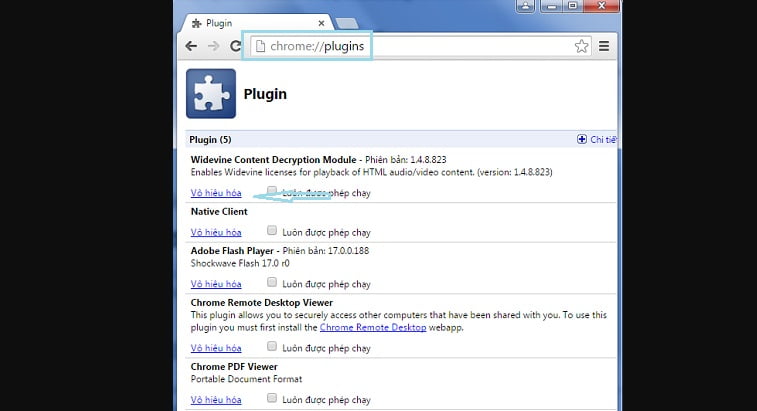
- Đi tới chrome://plugins/
- Nếu bạn thấy bất kỳ plugin không cần thiết, Click vào disable (vô hiệu hóa)
Vô hiệu hóa Prefetching
Đây là một bước rất quan trọng, Prefetching còn được gọi là pre-rendering. Nếu bạn vô hiệu hóa tùy chọn này, nó cũng sẽ giúp bạn giảm thiểu sử dụng cpu, thực hiện như sau.
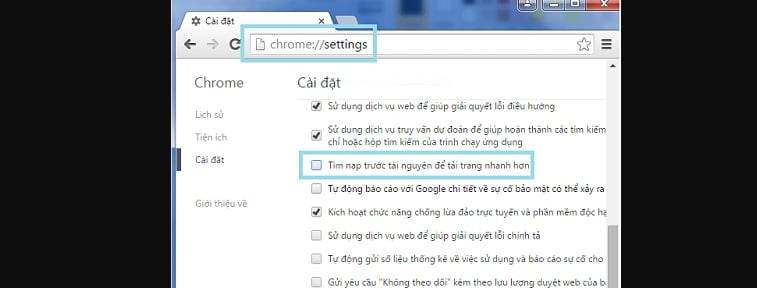
- Đi tới chrome://settings/
- Nhấn vào Show Advance Settings (hiển thị nâng cao)
- Bây giờ tìm và bỏ chọn ‘Prefetch resources to load pages more quickly’ (Tìm nạp trước tài nguyên để tải trang nhanh hơn)
Các bước thay thế cho Giảm mức sử dụng CPU Chrome
Tất cả các bước trên giúp bạn giảm thiểu sử dụng CPU trong chrome. Nhưng nếu bạn vẫn phải đối mặt với CPU và RAM cao trong sử dụng, bạn có thể thực hiện các bước sau đây.
Đặt lại Google Chrome
Để giảm chrome sử dụng CPU, bạn có thể thiết lập lại nó. Để làm điều đó thực hiện như sau.
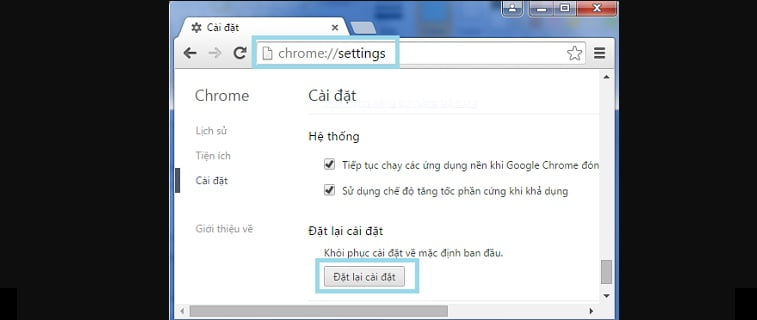
- Đi tới chrome://settings/
- Nhấn vào Show Advance Settings (hiển thị nâng cao)
- Sau đó kéo xuống dưới cùng và nhấn Reset Setting (Đặt lại cài đặt)
Bạn cũng có thể thiết lập lại Google Chrome bằng phương pháp sau đây
- Mở cửa sổ RUN bằng cách nhấn tổ hợp phím Windows + R
- Sau đó gõ câu lệnh sau:
%LOCALAPPDATA%\Google\Chrome\User Data\ - Nhấn Enter
- Đổi tên lại thư mục mặc định
- Khởi động lại google chrome
Bước cuối cùng để giảm tải sử dụng CPU của chrome là bạn có thể cài đặt lại Google Chrome.
Hy vọng với thủ thuật nhỏ này sẽ giúp ích cho bạn trong quá trình sử dụng trình duyệt mạnh mẽ này – Nếu bạn còn phương pháp nào khác hãy chia sẻ với tôi!









