Hướng dẫn cách cài đặt Let’s Encrypt™ SSL miễn phí trên hosting Cpanel – Để đảm bảo cho trang Web của bạn được an toàn, được các công cụ tìm kiếm chú ý hơn thì việc tích hợp SSL cơ chế bảo mật thông tin cho trang Web là rất cần thiết, trong tương lai SSL được xem là giao thức chuẩn và bắt đầu từ năm 2017 trở đi các trình duyệt đã có những cải tiến mạnh mẽ giúp người dùng có thể phân biệt đâu là trang Web được bảo mật hay không bảo mật, thậm chí theo phát ngôn của Google thì họ sẽ ưu tiên việc hiển thị kết quả đối với các trang Web khi dùng giao thức bảo mật này.
Trong bài viết trước đây về thủ thuật máy tính mình có hướng dẫn các bạn cách chuyển giao thức https sang http cho trang web đơn giản giúp bạn có thể dễ dàng chuyển đổi giao thức https sang http khi cài đặt chứng chỉ SSL, tiếp tục trong bài viết này mình sẽ hướng dẫn các bạn cách cài đặt Let’s Encrypt™ SSL miễn phí trên hosting Cpanel.
Cài đặt Let’s Encrypt™ SSL miễn phí trên hosting Cpanel
Cpanel một hệ thống quản lý hosting nổi tiếng trên thế giới, với giao diện trực quan và dễ dàng sử dụng, hiện nay hầu hết các nhà cung cấp nổi tiếng như Hawk Host, StableHost, SiteGround, DreamHost… đều được tích hợp tính năng Let’s Encrypt™ SSL vào Cpanel giúp bạn có thể cài đặt một cách dễ dàng chỉ với một cú kích chuột là bạn sẽ có ngay SSL miễn phí phù hợp với mọi trình duyệt.
#1 Cài đặt Let’s Encrypt™ SSL miễn phí
Như mình đã nói hiện nay hầu hết các nhà cung cấp hosting đều tích hợp SSL miễn phí, ở Việt Nam theo mình được biết thì có một số nhà cung cấp như Vhost, 123host… họ cũng đã có tích hợp chứng chỉ SSL miễn phí này! Vậy để cài đặt Let’s Encrypt™ SSL miễn phí phải làm sao?
Đầu tiên bạn hãy truy cập vào khu vực Cpanel hosting sau đó tìm mục “SECURITY” và kích chọn Let’s Encrypt™ SSL (nếu như hosting nào không có thì lúc này bạn cần mua một chứng chỉ SSL hoặc có thể sử dụng chứng chỉ miễn phí 90 ngày từ Comodo).

Lúc này bạn sẽ thấy xuất hiện một danh sách các tên miền, chỉ cần kích chọn “Issue” và tên miền mà bạn muốn cài đặt SSL miễn phí là được.
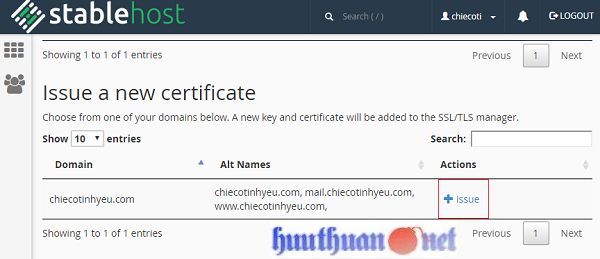
Lựa chọn Domain để sử dụng SSL
- (1) Chọn Domain để cài đặt SSL bạn có thể tích bỏ nếu cảm thấy không cần thiết
- (2) Nhấn Issue để cài đặt
Lưu ý: Tên miền phải được trỏ về hosting thì mới thực hiện được thao tác này, nếu không bạn sẽ gặp lỗi.
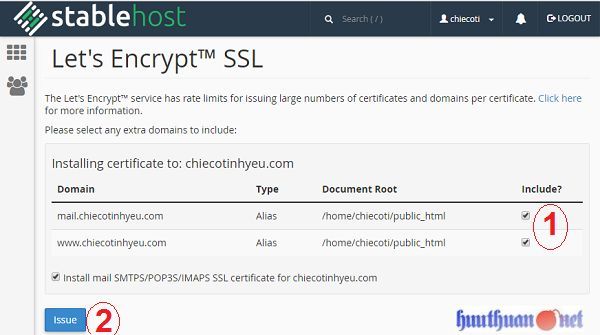
Nếu không có vấn đề gì thì bạn sẽ thấy xuất hiện thông báo như bên dưới

Vậy là bạn đã cài đặt thành công SSL miễn phí cho tên miền rồi đấy. Nhấn “Go Back” để quay trở lại trang Let’s Encrypt™ SSL lúc này bạn sẽ thấy domain đã được cài đặt chứng chỉ SSL free thành công. Có thể kích chọn “View” để xem thông tin chi tiết.
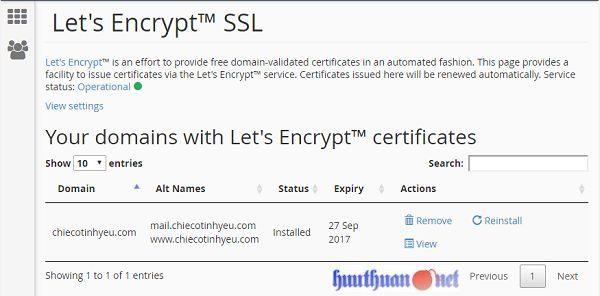
Cuối cùng hãy truy cập vào tên miền đã cài đặt và tận hưởng thành quả.
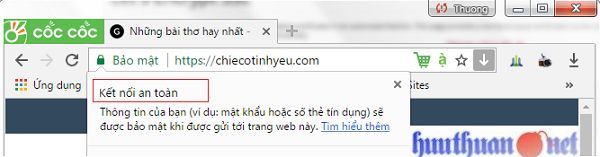
Tương tự nếu bạn muốn cài SSL miễn phí cho các tên miền khác thì hãy thực hiện lại các thao tác trên.
#2 Thay đổi liên kết cũ sang liên kết mới
Nếu trước đây trang Web của bạn hoạt động trên giao thức http hoặc sử dụng tên miền khác và bây giờ bạn chuyển sang tên miền mới có giao thức https thì bạn cần phải thay đổi toàn bộ liên kết trong cơ sở dữ liệu, nó sẽ rất khó khăn đối với ai không thông thạo câu lệnh SQL vậy phải làm sao? nếu bạn đang dùng mã nguồn WordPress thì việc thay đổi liên kết cũ sang liên kết mới rất đơn giản hãy tham khảo bài viết cách thay đổi liên kết cũ thành liên kết mới trên wordpress.
#3 Chuyển toàn bộ giao thức HTTP sang HTTPS
Để chuyển toàn bộ lưu lượng trước đây từ HTTP sang HTTPS bạn cần phải Redirect toàn bộ liên kết cũ sang liên kết mới để đảm bảo không bị mất lượng Traffic của trang Web, tham khảo bài viết hướng dẫn chuyển toàn bộ giao thức HTTP sang HTTPS để chuyển giao thức.
Hosting nên sử dụng

Cuối cùng không có gì hơn nếu bạn cảm thấy bài viết có ích hãy subscribe blog của mình thường xuyên để cập nhật những bài viết mới nhất qua Email – Chân thành cảm ơn!










Mình dùng host Small oganger sao không thấy có chức năng này.
Đơn giản thì nó chưa có tích hợp đấy bác – Đăng ký Stable hosting đi có mã giảm giá bên dưới ấy khà khà 😀
e đã kích hoạt và thiếu bước 3 và bước 4. Hèn chi k thấy chuyển thành htpps 😛
Hj đâu phải muốn chuyển sang https là được liền đâu, nay em tái xuất giang hồ ak 😀
E dùng vps xong cài cp visa không biets cài ssl miễn phí đc k bác nhỉ?
Mình chưa có sài VPS cái này bác hỏi bên thạch phạm hay nhà cung cấp xem sao 😀
Hôm nào bác làm bài oánh giá hoặc so sánh gì đó về hosting nước ngoài so với trong nước để anh em tham khảo nhé !
Làm đánh giá vậy chắc nhiều người mua đấy, tiền để đâu cho hết ha ha 😀
Bác cứ đưa tiền em tiêu hộ cho là được, lo chi chi ko hà ?
Ha ha, nếu được chắc bác mừng khôn xiếc á 😀
Không những mừng mà em còn trao cho bác tấm bằng TỔ QUỐC GHI CÔNG nữa đấy :v
Vậy cái này chắc tổ chức sự kiện bình luận top như yêu zalo quá, kiểu này tháng nào bác cũng có quà của tui quá ha ha 😀
Không biết host em có không, để hỏi ông anh xem vì đang xài ké host hehe.
Cảm ơn về bài viết
Đầu tư một hosting đi bác nay rẻ mà, sài chung vậy mình ko làm chủ được ức chế lắm 😀
Host của em có tặng sẵn SSL Comodo nên cũng đỡ, chứ nếu không lại tốn vài trăm tiền SSL rồi. Cái này thấy hay nhắc đến trên Hawk Host, nay mới thấy bài của bác hướng dẫn trên Stable Host.
Ha ha do cũng tập tành thử các hosting nước ngoài xem sao 😀