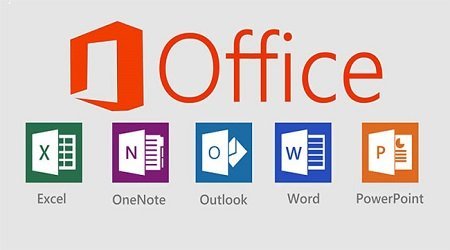Những mẹo cực kỳ hữu ích trong Word giúp bạn thành cao thủ – Word một ứng dụng quá đỗi quen thuộc đối với những ai đã từng sử dụng máy tính, ngay cả khi chúng ta ngồi trên ghế nhà trường ứng dụng này đã đi vào “não” của chúng ta? tuy nhiên sử dụng nhiều không có nghĩa là bạn nắm được hết các tính năng hữu ích của nó?
Mẹo cực kỳ hữu ích trong Word
Nếu bạn là người thường xuyên soạn thảo văn bản thì việc nắm được một số mẹo khi soạn thảo trên Word sẽ giúp bạn rút ngắn thời gian xử lý văn bản hiệu quả hơn đấy, nếu bạn quan tâm thì có thể tham khảo một số mẹo vặt khi soạn thảo Word, điều này sẽ giúp tay nghề soạn thảo của bạn cao hơn và tuyệt vời hơn.
Lưu ý: Trong các mẹo này một số tính năng chỉ có ở các phiên bản Word mới từ 2013 trở lên.
Chuyển đổi văn bản sang chữ hoa hoặc thường
Có những trường hợp văn bản yêu cầu viết toàn bộ chữ hoa hay viết hoa chữ đầu? thì việc chuyển toàn bộ nội dung văn bản bằng thao tác gõ lại văn bản thì quá mất thời gian, tuy nhiên nếu bạn biết được mẹo này thì việc chuyển đổi rất dễ dàng hơn bao giờ hết.
Để chuyển đổi văn bản sang các định dạng chữ hoa, thường bạn có thể thực hiện bằng cách bôi đen đoạn văn bản và bấm Shift + F3. Word sẽ tự chuyển đổi giữa chữ thường/ CHỮ HOA/ Chỉ Viết Hoa Chữ Đầu.
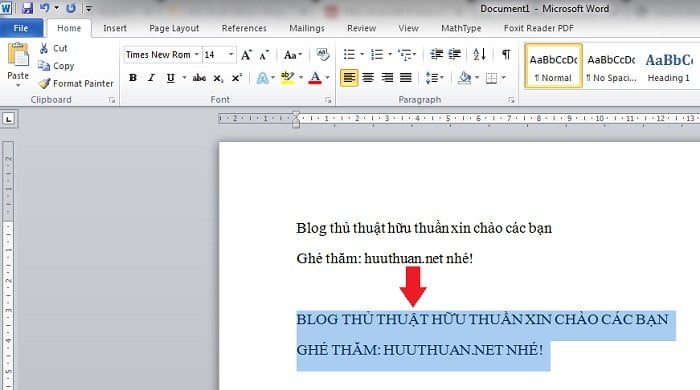
Dịch văn bản trực tiếp từ Word
MS Word được tích hợp sẵn bộ dịch tự động của Bing, tuy không bằng Google Translate, nhưng nếu các bạn cần dịch nhanh 1 văn bản Word để đọc qua thì cũng tương đối tốt. Điều quan trọng là các bạn không cần phải cóp nội dung sang trình duyệt để dịch mà có thể dùng trực tiếp trên Word 2010 trở lên, bằng cách chọn thẻ Review > Translate > Translate Document.

Chèn nhanh ngày giờ hiện tại
Bạn muốn chèn ngày giờ vào văn bản khi hoàn thành? cũng giống như Excel, không cần phải xem đồng hồ hay xem lịch rồi gõ tay vào văn bản như vẫn thường làm. Word có hỗ trợ phím tắt giúp bạn chèn ngay giờ hoặc ngày hiện tại:
- Nhấn tổ hợp phím: Shift + Alt + D để chèn ngày hiện tại
- Nhấn tổ hợp phím: Shift + Alt + T để chèn giờ hiện tại.

Chụp ảnh màn hình từ Word
Theo cách thủ công, các bạn sẽ phải bấm nút Print Screen trên bàn phím để chụp ảnh toàn bộ màn hình, sau đó mở một ứng dụng sửa ảnh và bấm Ctrl + V để dán ảnh chụp màn hình vào rồi cắt cúp cho đẹp sau đó xuất ra hình để chèn vào Word.
Nay công việc đó quá mất thời gian, với Word 2013 trở đi có hỗ trợ các bạn chèn nhanh hình ảnh hiện tại của 1 cửa sổ ứng dụng đang chạy trên máy tính vào văn bản, cách làm như sau:
Chọn thẻ Insert > ScreenShot > Chọn 1 cửa sổ mà bạn muốn chụp. Lập tức hình ảnh mà bạn chọn sẽ được chèn ngay vào văn bản.
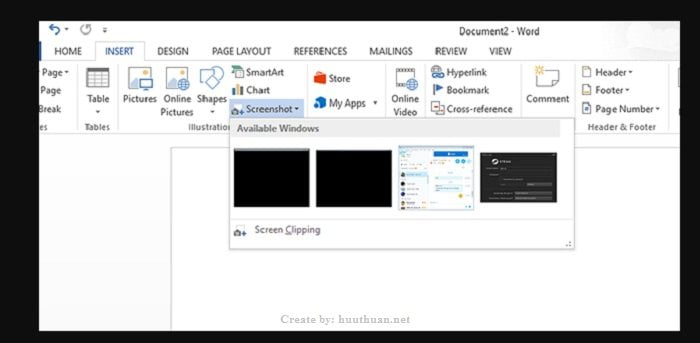
Ẩn văn bản
Bạn muốn dấu các nội dung văn bản quan trọng? Với các phiên bản Word trước đây, chúng ta thường biến đoạn văn bản muốn ẩn thành font chữ màu trắng để che giấu nó. Nhưng cách đó quá cổ điển và dễ bị phát giác chỉ bằng cách bôi đen văn bản, đồng thời vị trí đó cũng sẽ xuất hiện 1 khoảng trắng bất thường khiến ai cũng phải nghi ngờ.
Để ẩn nội dung văn bản không để lại dấu vết, các bạn hãy bôi đen đoạn văn bản đó và nhấn Ctrl + D, sau đó tích vào nút Hidden như trong hình.

Để xem lại đoạn văn bản này các bạn phải bấm tổ hợp phím Ctrl + Shift + 8 để hiện toàn bộ nội dung ẩn có trong văn bả.
Chỉnh sửa File PDF
Bạn có biết rằng từ phiên bản Word 2013 trở lên bạn có thể chỉnh sửa File PDF như một văn bản Word bình thường.
Để chỉnh sửa bạn chỉ cần mở File PDF bằng ứng dụng Word 2013 trở lên và nội dung File PDF sẽ được tự động chuyển đổi sang dạng văn bản và bạn có thể chỉnh sửa chúng.
Gõ văn bản ở bất kỳ vị trí nào
Một cách thông thường nếu bạn muốn soạn thảo văn bản ở các vị trí khác nhau thì bạn thường phải sử dụng phím cách cho đến khi con trỏ ở vị trí mình muốn là được, tuy nhiên bạn đang làm khổ mình đấy?
Vậy làm thế nào? Chỉ cần nháy đúp chuột vào vị trí mong muốn là con trỏ sẽ được đặt ở đúng vị trí và Word sẽ tự thêm khoảng trắng cho các bạn.
Kiểm tra lỗi văn bản đối với phiên bản cũ
Thông thường khi bạn soạn thảo văn bản trên phiên bản mới thì rất có thể các thành phần mới trong phiên bản mới sẽ không tương thích với các phiên bản cũ, vì vậy để chắc chắn rằng nội dung của bạn không bị lỗi font hay không thể xem được trên các máy cài Word phiên bản cũ hơn, hãy mở thẻ File > Info và chọn Check Compatibility trong mục Inspect Document.
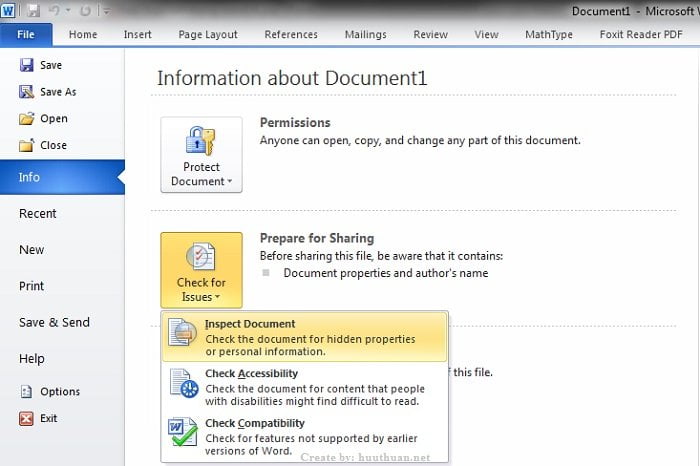
Word sẽ kiểm tra những thành phần có trong văn bản không tương thích với các phiên bản cũ và thông báo cho bạn để sửa lỗi.
Hãy đợi chút: Bạn muốn chuyển toàn bộ nội dung File Word sang PowerPoint để làm trình chiếu? hãy tham khảo bài viết mẹo chuyển nội dung File Word sang PowerPoint cực nhanh và hiệu quả.
Kết luận
Như vậy mình đã hướng dẫn các bạn một số mẹo cực kỳ hữu ích cho các bạn trong việc soạn thảo văn bản Word, một số mẹo mình đã đề cập bao gồm:
- Chuyển đổi văn bản sang chữ hoa hoặc thường
- Dịch văn bản trực tiếp từ Word
- Chèn nhanh ngày giờ hiện tại
- Chụp ảnh màn hình từ Word
- Ẩn văn bản
- Chỉnh sửa File PDF
- Gõ văn bản ở bất kỳ vị trí nào
- Kiểm tra lỗi văn bản đối với phiên bản cũ
Hy vọng với những mẹo trên sẽ giúp bạn trở thành “bậc thầy” trong việc soạn thảo văn bản trên Word. Chúc các bạn vui vẻ.