[Thủ thuật Word] Hướng dẫn cách tăng giảm khoảng cách giữa các từ trong Word – Microsoft Word ứng dụng giúp bạn soạn thảo văn bản nhanh nhất với nhiều công cụ hỗ trợ giúp bạn tạo ra các văn bản từ đơn giản đến phức tạp nhanh nhất. Để tạo ra một văn bản đẹp và cân đối bạn cần phải biết một số thủ thuật tùy chỉnh văn bản trong Microsoft Word và tính năng mình giới thiệu sau đây cũng không kém phần quan trọng để giúp văn bản của bạn đẹp hơn và dễ đọc hơn.
Trong bài viết trước đây về thủ thuật Word mình có hướng dẫn các bạn cách tăng giảm khoảng cách giữa các dòng trong Word giúp bạn có thể tùy chỉnh khoảng cách dòng trong văn bản theo nhu cầu tiếp tục trong bài viết này mình sẽ hướng dẫn các bạn một thủ thuật nhỏ giúp văn bản của bạn dễ đọc hơn đó là cách tăng giảm khoảng cách giữa các từ trong Word.
Hướng dẫn cách tăng giảm khoảng cách giữa các từ trong Word
Bạn muốn canh khoảng cách giữa các từ trong Microsoft Word để cho văn bản nhìn rõ ràng và thẩm mỹ hơn… Vậy để thay đổi khoảng cách giữa các từ trong Microsoft Word phải làm sao? Hãy cùng blog thủ thuật tìm hiểu cách tăng giảm khoảng cách giữa các từ trong Word đơn giản nhất
Đối với Microsoft Word 2003
Đầu tiên hãy bôi đen đoạn văn bản muốn tăng giảm khoảng cách giữa các từ > Vào menu Format > Kích chọn Font..

Hộp thoại Font xuất hiện kích chọn “tab Character Spacing” trong thuộc tính “Spacing” chọn Expanded, trong thuộc tính “By” hãy tăng giảm khoảng cách thích hợp nhất.

Cuối cùng nhấn OK là bạn đã thực hiện việc tăng giảm khoảng cách giữa các từ trong Word 2003 rồi đấy.
Đối với Microsoft Word 2007 trở lên
Đầu tiên bạn cùng bôi đen phần văn bản các bạn muốn chỉnh khoảng cách giữa các từ > nhấn CTRL + D hoặc tại thẻ HOME trong thuộc tính Font kích chọn vào dấu mũi tên nhỏ ở góc bên dưới để mở cửa sổ Font.

Hộp thoại Font xuất hiện kích chọn “tab Avanced” trong thuộc tính “Spacing” chọn Expanded, trong thuộc tính “By” hãy tăng giảm khoảng cách thích hợp nhất.
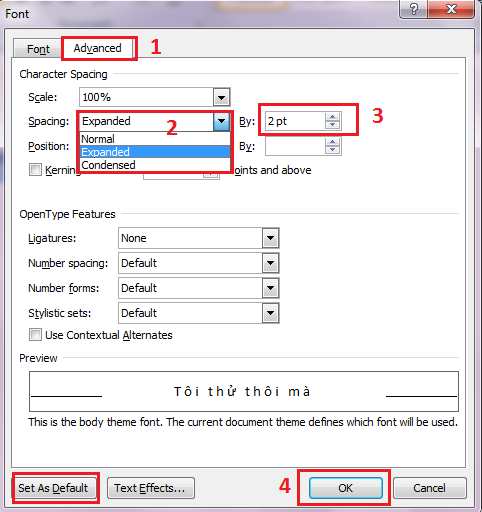
Để giảm khoảng cách giữa chúng kích chọn mục Condensed. Cuối cùng nhấn OK để hoàn thành, nếu muốn trở về ban đầu thì kích chọn Set As Default là được. Quá đơn giản để bạn có thể tăng giảm khoảng cách giữa các từ trong Word phải không?
Cuối cùng không có gì hơn nếu bạn cảm thấy bài viết có ích hãy subscribe blog của mình thường xuyên để cập nhật những bài viết mới nhất qua Email – Chân thành cảm ơn!









