[Thủ thuật máy tính] Thêm thư mục, ứng dụng vào thuộc tính Send to trong Windows 10 – Trình đơn Send to, xuất hiện khi bạn nhấp chuột phải lên một tệp hoặc thư mục và sau đó chọn Send to để gửi tới nơi mà bạn cần, tính năng này rất hữu ích và thường được sử dụng khi bạn muốn gửi tập tin, chương trình ra ổ đĩa ngoài hoặc ra màn hình Desktop… Với cài đặt mặc định, trình đơn Send to chỉ có một vài lựa chọn. Nếu bạn muốn thêm vào trình đơn Send to một số vị trí mới để tiện cho việc thao tác (Ví dụ: bạn có thể thêm thư mục hình ảnh hoặc thư mục mà bạn thường sử dụng để có thể chuyển tệp vào trong thư mục một cách dễ dàng).
Ngoài ra bạn cũng có thể thêm các chương trình yêu thích vào trình đơn Send to để nhanh chóng mở các tập tin (ví dụ: nếu bạn đã thêm chương trình Paint.net vào Send to (ứng dụng miễn phí để vẽ hình ảnh) thì bạn có thể nhanh chóng mở tệp hình ảnh bằng cách nhấp chuột phải vào tệp > nhấn Send to và nhấp vào tùy chọn Paint.net) là được (tính năng này khá giống với tính năng Open with để mở tệp bằng một chương trình khác với chương trình mặc định trong Windows).
Thêm thư mục, ứng dụng vào thuộc tính Send to trong Windows 10
Trong bài viết trước đây về thủ thuật máy tính mình có giới thiệu với các bạn 2 cách đóng ứng dụng lỗi “Not Responding” trong Windows 10 giúp bạn có thể xử lý các ứng dụng bị treo nhanh chóng, tiếp tục trong bài viết này mình sẽ hướng dẫn các bạn cách thêm thư mục, ứng dụng vào trình đơn Send to trong Windows 10 giúp bạn thuận tiện hơn trong các thao tác trên Windows.
Đầu tiên bạn hãy điều hướng đến thư mục hoặc chương trình bạn muốn thêm vào trình đơn Send to > sau đó nhấp chuột phải vào thư mục hoặc ứng > chọn Send to > Chọn Desktop (create shortcut) để tạo biểu tượng trên màn hình Desktop của bạn.
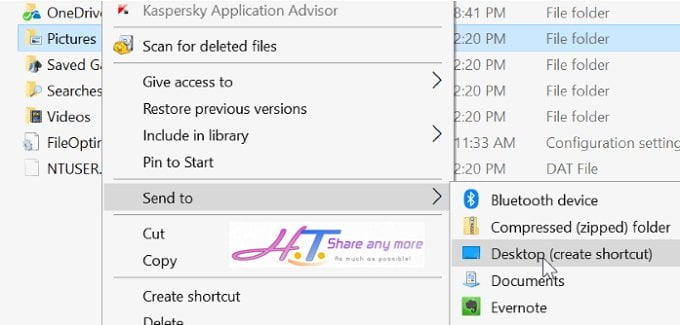
Sau đó bạn hãy nhấn tổ hợp phím Windows + R sau đó gõ lệnh Shell: sendto vào ô Open và nhấn Enter để mở thư mục Send to.
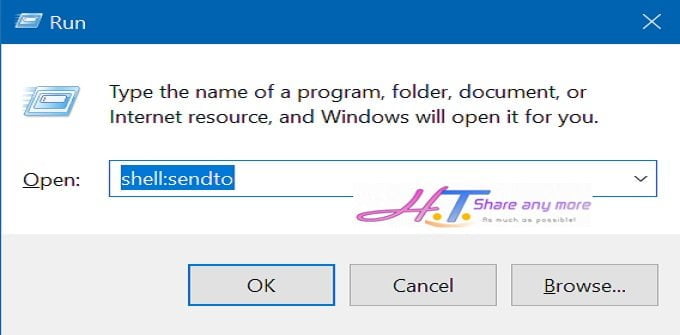
Tiếp tục bạn hãy sao chép các biểu tượng trên màn hình Desktop và dán vô thư mục Send to để thêm vào trình đơn Send to là xong!

Cuối cùng bạn hãy kích chuột phải lên một tập tin hay một ứng dụng nào đó và chọn Send to để xem nó có được thêm vào trình đơn Send to hay chưa? Quá đơn giản để bạn có thể thêm thư mục, ứng dụng vào thuộc tính Send to trong Windows 10 phải không?
Cuối cùng không có gì hơn nếu bạn cảm thấy bài viết có ích hãy subscribe blog của mình thường xuyên để cập nhật những bài viết mới nhất qua Email – Chân thành cảm ơn!










