Tạo file .GHO cho hệ điều hành Windows – Nếu bạn đang sử dụng hệ điều hành Windows thì việc bảo vệ hệ điều hành hoạt động một cách ổn định và trơn tru là điều rất khó khăn nếu bạn là người không am hiểu nhiều về tin học. Có thể nói hệ điều hành Windows thực sự trở nên ngày càng thân thuộc với người sử dụng trên thế giới với thị phần người sử dụng lớn nhất trong các hệ điều hành hiện nay!
Trong bài viết trước đây mình đã hướng dẫn các bạn cách tắt tính năng thông báo của User Account Control trong Windows giúp bạn tránh được các thông báo phiền phức không đáng có của tính năng này tiếp tục trong bài viết này mình sẽ hướng dẫn các bạn cách tạo file .GHO cho hệ điều hành Windows!
Tạo file .GHO cho hệ điều hành Windows
Nếu bạn cảm thấy hệ điều hành Windows của mình đang sử dụng ổn định và mượt mà bạn nên tạo một bản sao lưu để dành cho sau này có thể phục hồi lại ban đầu hoặc bạn có thể cài đặt trên các máy tính khác. Hãy cùng blog thủ thuật tìm hiểu cách tạo file .GHO cho hệ điều hành thông dụng hiện nay!
Đầu tiên bạn cần phải có 1 đĩa CD boot (cái này bạn có thể ghi hoặc ra ngoài tiệm mua về khoảng 8 > 10 ngàn thôi) hoặc USB boot cách tạo USB boot bạn có thể xem tại đây
Sau đó hãy bỏ đĩa hoặc USB vào máy tính và chọn hình thức khởi động boot nhé bạn có thể tham khảo tại đây, đối với các máy tính bàn thì bạn nhấn phím Delete để vào Bios và tiến hành chọn hình thức “Boot”
Sau khi bạn chọn xong (Ví dụ ở đây là tôi dùng USB để “Boot” và tôi dùng bản “Hiren” 10.6 – Một số “Hiren” phiên bản mới hay bị lỗi khi tạo USB boot). Xuất hiện giao diện “Boot” > Kích chọn Dos Programs để vào các chức năng của Dos!

Giao diện mới xuất hiện bạn Kích chọn Backup Tools …
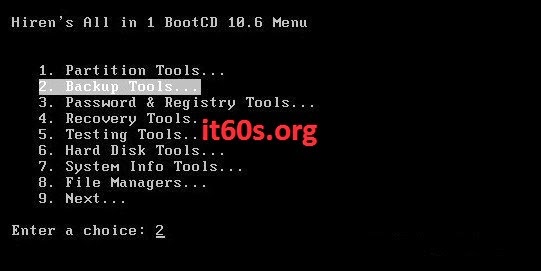
Các chức năng của Backup Tools… hiện ra tại đây hãy Kích chọn Norton Ghost 11.5.1 để vào công cụ backup

Tiếp tục tại đây bạn Kích chọn Ghost (Normal)

Giao diện của chương trình Symantec Ghost 11.5.1 xuất hiện tại đây bạn Kích chọn OK
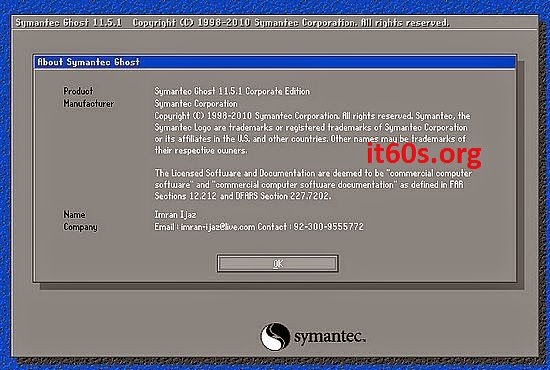
Sau đó hãy theo đường dẫn sau để tiến hành tạo file GHO
Local > Partiton > To Image
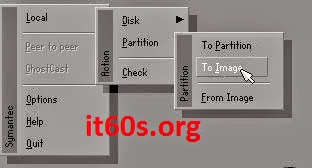
Tại giao diện này bạn lựa chọn phân vùng để tạo file GHO, nếu máy tính chúng ta có hai đĩa cứng bạn phải chọn đúng ổ đĩa > Sau khi chọn xong nhấn OK

Tại cửa sổ này bạn hãy chọn nơi lưu trữ file GHO > Sau đó đặt tên file GHO trong ô File Name
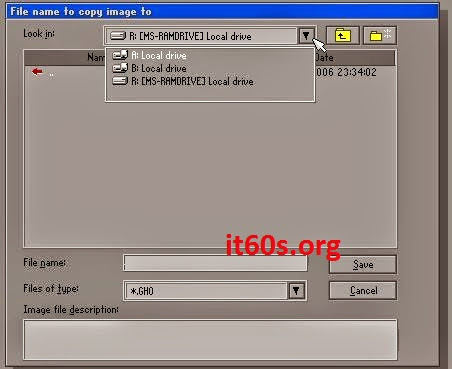
Sau đó bạn Kích chọn Save > Một cửa sổ hiện ra hỏi bạn tạo file GHO này ở chế độ nào, bạn có thể chọn “NO” (hủy tạo file GHO), “Fast” (tạo file GHO nhanh), “Hight” (tạo file GHO nén cao) tất nhiên với ba chế độ này chế độ “HIGHT” là tốt nhất
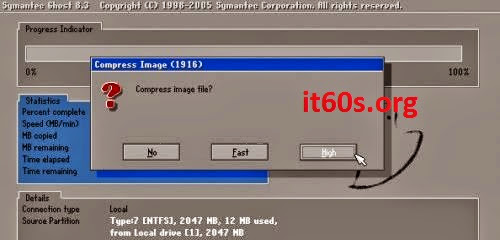
Sau khi bạn chọn xong và chỉ việc chờ đợi, quá trình tạo file GHO nhanh hay chậm tùy thuộc vào dung lượng ổ đĩa của bạn!
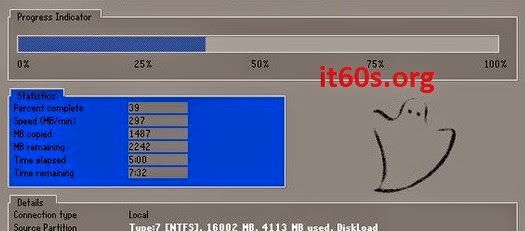
Như vậy là mình đã hướng dẫn các bạn tạo File GHO cho hệ điều hành Windows giúp bạn có thể cài đặt trên các máy tính khác hoặc phục hồi hệ thống một cách nhanh chóng!
Cuối cùng không có gì hơn nếu bạn cảm thấy bài viết có ích hãy subscribe blog của mình thường xuyên để cập nhật những bài viết mới nhất qua Email – Chân thành cảm ơn!






