[Thủ thuật Excel] Hướng dẫn cách tạo cảnh báo khi nhập dữ liệu số lớn hơn, nhỏ hơn trong Excel – Trong cuộc sống hằng ngày đối với những ai thường xuyên làm việc trên bảng tính Excel để hạn chế tối đa việc nhập dữ liệu bị sao thì Excel cũng không quên cung cấp các chức năng bắt lỗi người dùng khi nhập dữ liệu trong Excel? Một trong những tính năng khá hay mà Excel có thể giúp bạn đó là tạo cảnh báo khi nhập dữ liệu số lớn hơn, nhỏ hơn. Điều này rất hữu ích cho những ai thường xuyên làm việc với những con số trong một phạm vi nhất định nào đó? ví dụ như điểm số của học sinh không thể nhỏ hơn không (0) hoặc lớn hơn 10…
Có thể nói nhờ Excel mà công việc tính toán trở nên nhanh chóng và chính xác hơn nhiều tuy nhiên trong quá trình nhập liệu thì việc sai sót là điều không thể tránh khỏi đặc biệt là đối với các con số? chỉ cần bạn nhập sai một con số ở hàng thập phân cũng đủ làm dữ liệu bị lệch trong toàn bộ bảng tính vì thế tính chính xác trong việc nhập liệu là điều rất quan trọng.
Tạo cảnh báo khi nhập dữ liệu số lớn hơn, nhỏ hơn trong Excel
Trong bài viết trước đây về thủ thuật Excel mình có hướng dẫn các bạn cách tạo thông báo khi nhập dữ liệu trùng trong Microsoft Excel giúp bạn tránh sai sót khi nhập dữ liệu, tiếp tục trong bài viết này mình sẽ hướng dẫn các bạn cách tạo cảnh báo khi nhập dữ liệu số lớn hơn, nhỏ hơn trong Excel giúp bạn tránh được sai sót khi nhập dữ liệu trong bảng tính Excel.
Chú ý: bài viết được thực hiện trên Excel 2010 đối với các phiên bản khác bạn thực hiện tương tự!
Đầu tiên hãy bôi đen vùng dữ liệu mà bạn muốn tạo cảnh báo (ví dụ như hình dưới, từ ô C3 đến ô C7).
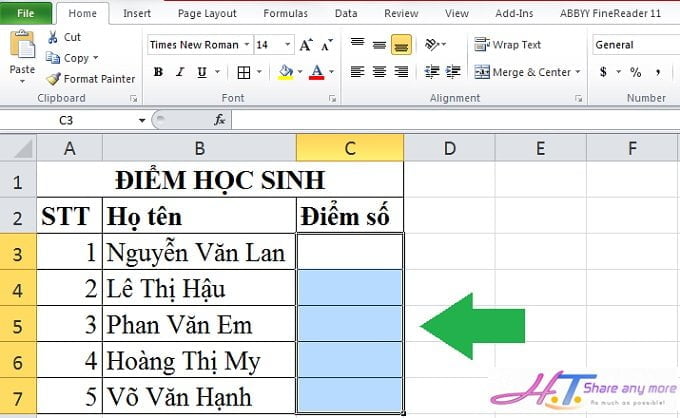
Sau khi chọn vùng dữ liệu xong bạn vào Menu Data > chọn Data Validation .
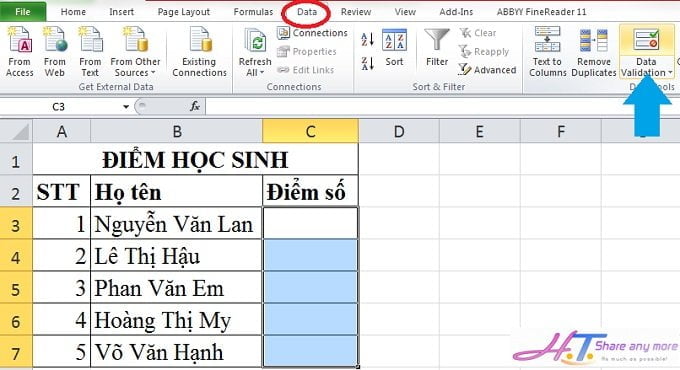
Lúc này cửa sổ Data Validation xuất hiện, tại tab Settings bạn hãy cấu hình như sau:
(1) Phần Allow: Bạn chọn Whole number, phần Data bạn chọn Between
(2) Gồm Minimum và Maximum: Tức là phạm vi giá trị (bạn nhập theo yêu cầu, giả sử điểm số thì từ 0 đến 10 thì bạn nhập Minimum là số 0, và Maximum là 10), khi bạn nhập giá trị nhỏ hơn 0 và lớn hơn 10 sẽ báo lỗi!
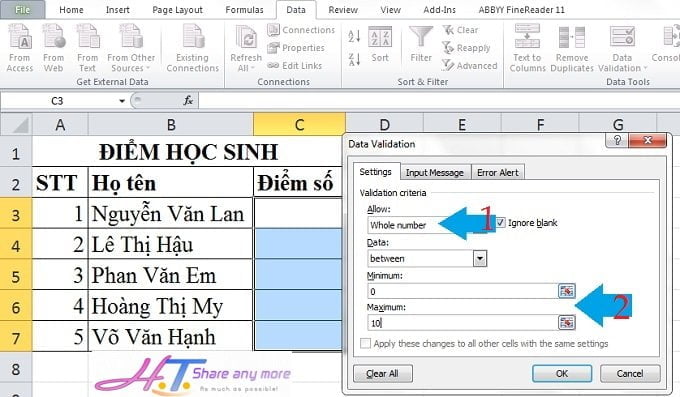
#Cấu hình thông báo lỗi
Tiếp tục bạn chọn tab Error Alert và cấu hình như sau:
Phần Style: Bạn có thể chọn Stop hoặc Warning (ở đây tôi sẽ chọn Stop)
Phần Title: Gõ tiêu đề của hộp cảnh báo
Error message: Nội dung của hộp cảnh báo
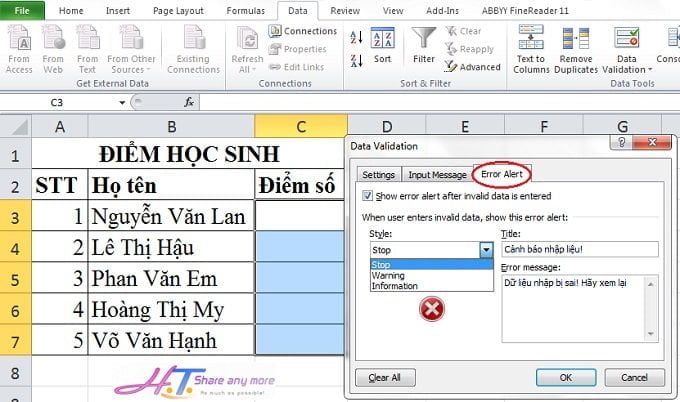
Sau khi thực hiện xong nhấn “OK” để hoàn tất.
Sau khi thực hiện xong bạn có thể thực hiện việc nhập liệu (giả sử hình bên dưới là bảng điểm của học sinh khi tôi nhập vào ô điểm là số 11 thì nó sẽ xuất hiện một hộp thoại cảnh báo).

Tất nhiên bạn hãy nhập lại dữ liệu theo đúng yêu cầu? quá đơn giản để bạn có thể tạo cảnh báo khi nhập dữ liệu số lớn hơn, nhỏ hơn trong Excel phải không?
Cuối cùng không có gì hơn nếu bạn cảm thấy bài viết có ích hãy subscribe blog của mình thường xuyên để cập nhật những bài viết mới nhất qua Email – Chân thành cảm ơn!










Rất chi tiết bài viết chỉ dạy cho anh em rất cặn kẽ các thủ thuật. ok luôn
Oke chúc em thành công !
Không biết anh có thành thạo Google sheet không nhưng cho em hỏi làm sao để đếm số ô có cùng màu background vậy a? Cảm ơn anh nhiều ạ
Trên Google sheet bạn vào Add-ons > Get Add-ons… > tìm Add-ons có tên là Custom count and sum > sau đó bạn có thể xem cách sử dụng qua các ví dụ trong đó!
Vâng anh. Để e thử xem ạ. Cảm ơn anh nhiều.
Ok dùng OK đấy 😀