Cách sửa lỗi Flash Player bị treo trên Google Chrome – Trình duyệt google chrome một trình duyệt được người sử dụng đánh giá rất cao về tốc độ cũng như sự đơn giản của nó. Bạn chỉ cần tải nó về máy tính và cài đặt là bạn có thể sử dụng để nghe nhạc, xem video… Mà không cần phải tải Flash Player vì bản thân trình duyệt đã được tích hợp sẵn. Tuy nhiên cũng vì sự tiện dụng này mà dẫn đến lỗi Flash Player bị dừng đột ngột hoặc treo trên Google Chrome!
Hầu hết đối với các trình duyệt IE và Firefox… nếu muốn xem được video, nhạc… online bắt buộc bạn phải bổ sung thêm Flash Player, cho nên nếu bạn sử dụng đồng thời google chrome thì có thể xảy ra sự xung đột giữa 2 Flash Player làm cho trình duyệt của bạn hoạt động rất chậm chạp và có đôi lúc bị dừng đột ngột và bị treo trình duyệt. Vậy để giải quyết vấn đề này bạn chỉ cần vô hiệu hóa một Flash Player đi là được, hãy theo dõi các phương pháp mà blog thủ thuật trình bày dưới đây!
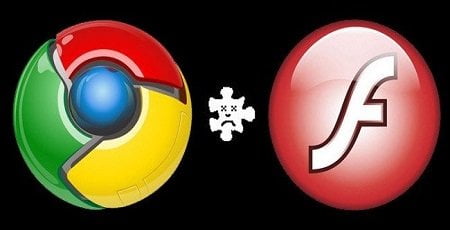
Cách sửa lỗi Flash Player bị treo trên Google Chrome
Phương pháp 1: Chỉ phát video khi được yêu cầu
Phương pháp này giúp bạn tránh được sự xung đột Flash Player bằng cách chỉ cho phép video hoạt động khi Kích vào video.
Đầu tiên Kích vào biểu tượng 3 gạch ở góc phải trình duyệt > Kích chọn Cài đặt (Settings) Google chrome

Kích chọn Cài đặt nâng cao (Show advanced settings)

Tìm thuộc tính Bảo mật (Privacy) > Kích chọn Cài đặt nội dung… (Content Settings)
Lưu ý: Nếu không thực hiện các bước trên bạn chỉ cần gõ đường dẫn sau lên thanh địa chỉ là được
chrome://settings/content
hoặc nếu bạn đang dùng trình duyệt Google chrome có thể Kích vào đây

Sau đó tìm Plugin (Plug-ins) > Kích chọn Phát hiện và chạy nội dung plugin quan trọng (Click to play)

Với tùy chọn này bạn đặt một khung giữ chỗ cho video và nội dung Flash khác như quảng cáo… Khi bấm vào khung giữ chỗ, nội dung Flash sẽ được kích hoạt.

Như vậy sẽ không làm cho trình duyệt bị treo. Nếu nó bị treo thì chỉ tab hiện tại bị ảnh hưởng!
Phương pháp 2: Vô hiệu hóa một phiên bản Flash Player
Để vô hiệu hóa một phiên bản Flash Player chạy đồng thời trên Google Chrome bạn thực hiện như sau!
Mở trình duyệt sau đó gõ đường dẫn sau vào trình duyệt
chrome://plugins/
Hoặc nếu đang dùng Google Chrome Kích vào đây
Sau đó bạn tìm thuộc tính Adobe Flash Player nếu thấy dòng chữ 2 file thì lúc này bạn cần vô hiệu hóa bớt một Flash Player

Bạn nhìn sang góc phải chọn Chi tiết (Details) lúc này bạn sẽ thấy 2 phiên bản Flash Player đang chạy đồng thời và chỉ cần nhấn Disable (Tắt) một phiên bản Flash Player đi là được (Thường là phiên bản Flash Player của Adobe).

Sau khi vô hiệu hóa xong một Flash Player hãy khởi động lại trình duyệt để xem kết quả!
Để đảm bảo không có xung đột, hãy gõ vào thanh địa chỉ: chrome://conflicts/ và kiểm tra xem có thông tin xung đột nào liên quan đến Flash Player không. Hoặc nếu đang dùng Google Chrome Kích vào đây

Nếu đã vô hiệu hóa Flash Player mà vẫn bị lỗi bạn cần vô hiệu luân phiên 2 phiên bản Flash Player để kiểm tra xem phiên bản Flash Player nào có vấn đề! Hy vọng với thủ thuật nhỏ này sẽ giúp bạn giải quyết vấn đề!








