[Thủ thuật máy tính] Hướng dẫn tạo Local User (tài khoản phụ) trong windows 10 – Nếu bạn đã nâng cấp lên Windows 10, và đăng nhập với tài khoản Microsoft nghĩa là bạn đã đồng ý chia sẻ rất nhiều thông tin với Microsoft. Có một lợi ích cho việc sử dụng tài khoản Microsoft trong quá trình đăng nhập là? nó cho phép đồng bộ thiết lập cá nhân, các tập tin trong OneDrive, ứng dụng Windows Store, và nhiều hơn nữa giữa Windows 10 và các thiết bị.
Tuy nhiên, trong một số trường hợp bạn muốn tạo một tài khoản phụ nhằm thay thế tài khoản chính hoặc có thể bạn cần tạo một tài khoản cho một người nào đó trong gia đình hoặc doanh nghiệp, những người không có một tài khoản Microsoft. Dù là các trường hợp nào hãy theo dõi cách tạo một tài khoản windows 10 mà blog thủ thuật hướng dẫn thiết lập dưới đây!

Cách tạo Local User (tài khoản phụ) trong windows 10
Trong bài viết trước đây về thủ thuật máy tính mình có hướng dẫn các bạn cách ẩn tên và địa chỉ Email trên màn hình Login trong Windows 10 giúp bạn có thể dễ dàng sử dụng Windows 10 mà không cần đăng nhập tài khoản, tiếp tục trong bài viết này mình sẽ hướng dẫn các bạn cách tạo Local User (tài khoản phụ) trong windows 10 đơn giản.
Đầu tiên bạn cần đăng nhập vào windows 10 với chế độ quản trị (Administrator). Sau đó Kích chuột phải vào Start Menu > Kích chọn Run.
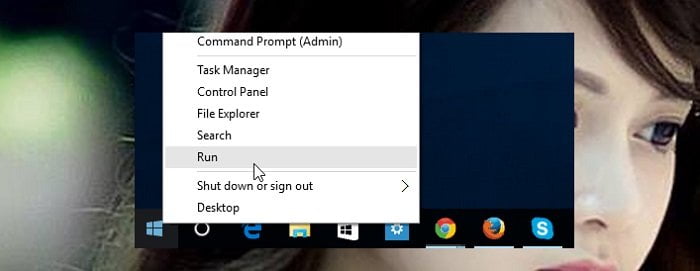
Hoặc nhấn tổ hợp phím “Windows + R” để mở hộp thoại Run > Gõ “control userpasswords2” vào ô Open và nhấn Enter.

Lúc này cửa sổ User Accounts mở ra > Kích Add.

Màn hình xuất hiện hỏi người dùng muốn đăng nhập theo hình thức nào? Nếu bạn có tài khoản Microsoft có thể gõ vào ô Email nếu chưa có bạn hãy thực hiện như sau > Nhấn “Sign in without a Microsoft account (not recommended)” > Nhấn Next.
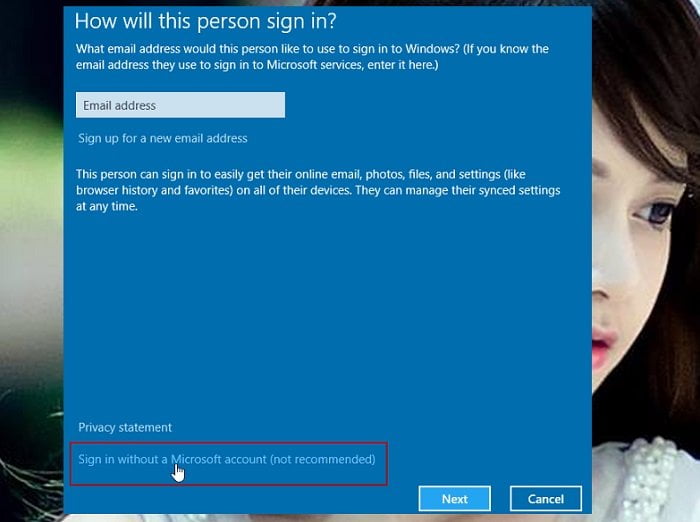
Màn hình xuất hiện mô tả sự khác nhau giữa tài khoản Microsoft account và Local account > Nhấn “Local account”.

Màn hình tạo tài khoản Local xuất hiện. Tiến hành nhập tên tài khoản (User name), nhập mật khẩu (Password) và mật khẩu gợi ý (Password hint).

Sau khi điền xong > Nhấn “Finish” và người dùng mới được thêm vào. Khi tạo một tài khoản mới theo mặc định của Microsoft tài khoản này sẽ ở chế độ Standard User (tài khoản người dùng cơ bản), tuy nhiên bạn có thể thay đổi quyền hạn cho tài khoản bằng cách sau!
#Thay đổi quyền hạn User
Để thay đổi quyền hạn của một User bạn vào Start Menu > Settings > Accounts > Family & other users > Lúc này bạn sẽ thấy tài khoản mới tạo ra > Nhấn “Change account type” để thay đổi quyền hạn của user.

Sau đó bạn có thể thay đổi quyền hạn của User mong muốn.

Có nhiều lý do tại sao bạn muốn dùng một tài khoản Local, nhưng hãy nhớ, người dùng này sẽ không thể để đồng bộ thiết lập của họ trên máy tính – bao gồm Mail, dữ liệu được lưu trữ trong OneDrive… Một lần nữa chúc thành công.
Cuối cùng không có gì hơn nếu bạn cảm thấy bài viết có ích hãy subscribe blog của mình thường xuyên để cập nhật những bài viết mới nhất qua Email – Chân thành cảm ơn!









