[Thủ thuật Office] Hướng dẫn cách chuyển trang văn bản mong muốn sang tập tin PDF – Có thể nói định dạng tập tin PDF hiện nay đã quá quen thuộc đối với người sử dụng, PDF chắc chắn là một trong những định dạng file phổ biến nhất bạn có thể sử dụng để tạo ebook, sách hướng dẫn, và thậm chí để lưu trữ hình ảnh việc tạo một tập tin PDF khá dễ dàng trong Windows tuy nhiên vấn đề đặt ra ở đây khi bạn muốn chuyển một số trang văn bản sang PDF thì làm như thế nào? Nếu sử dụng phương pháp thủ công thì quá mất thời gian và đôi khi nó làm vỡ cấu trúc văn bản.
Trong bài viết trước đây về thủ thuật Office mình có hướng dẫn các bạn cách chuyển tập tin Word sang PDF online và ngược lại không lỗi Font giúp bạn có thể dễ dàng chuyển đổi tập tin Word sang PDF online đơn giản nhất tiếp tục trong bài viết này mình sẽ hướng dẫn các bạn cách chuyển trang văn bản mong muốn sang tập tin PDF.
Cách chuyển trang văn bản mong muốn sang tập tin PDF
Như mình đã đề cập ở trên nếu bạn muốn chuyển một số trang văn bản nào đó sang PDF thì bạn phải thực hiện thủ công bằng cách sao chép những trang văn bản đó và dán chúng vào một tập tin sau đó chuyển chúng sang PDF, tuy nhiên với phương pháp đó rất mất thời gian đôi khi bạn phải định dạng lại văn bản vậy làm sao để chuyển số trang văn bản mong muốn sang PDF đơn giản nhất. Hãy cùng blog thủ thuật tìm hiểu cách chuyển trang văn bản mong muốn sang tập tin PDF.
Cài đặt ứng dụng Foxit Reader
Đầu tiên bạn hãy truy cập vào liên kết này để tải ứng dụng đọc PDF miễn phí rất nổi tiếng đó là Foxit Reader có thể nó đã được cài đặt trên máy tính của bạn rồi đấy. Sau khi tải về hãy cài đặt ứng dụng trên máy tính của bạn > Chạy tập tin tải về nhấn Next > Chọn “I accept the….” nhấn next.
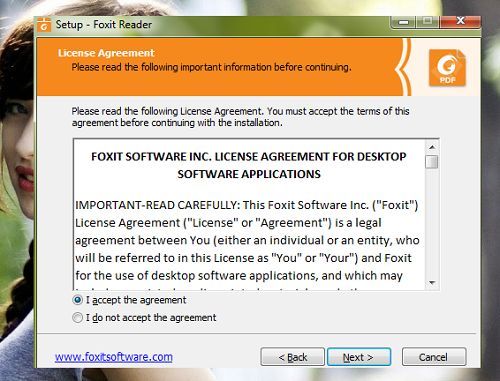
Chọn đường dẫn cài đặt ứng dụng (bạn có thể để mặc định) > nhấn Next.
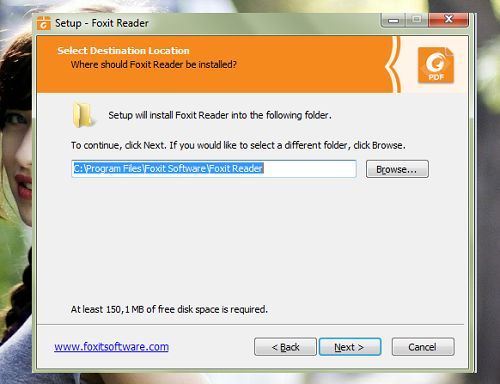
Ở phần tùy chọn này bạn có thể tích chọn hết để thêm các Plug-in vào ứng dụng Microsoft Office (có thể để mặc định) > nhấn Next.
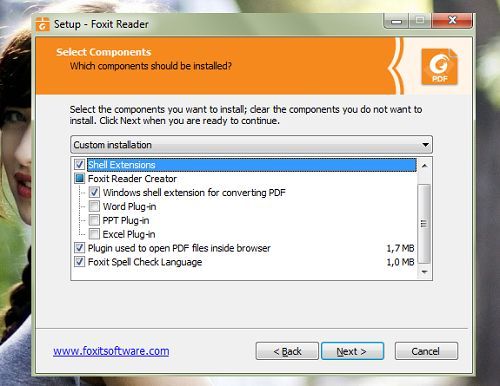
Ở tùy chọn này bạn để mặc định > nhấn Next.
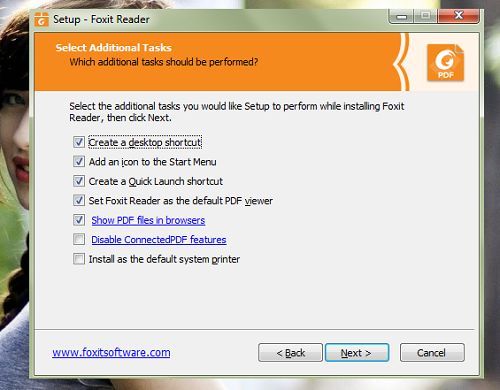
Ở tùy chọn này bạn lưu ý hãy tích chọn “Don’t install a free 14 day trial….” > nhấn Next.
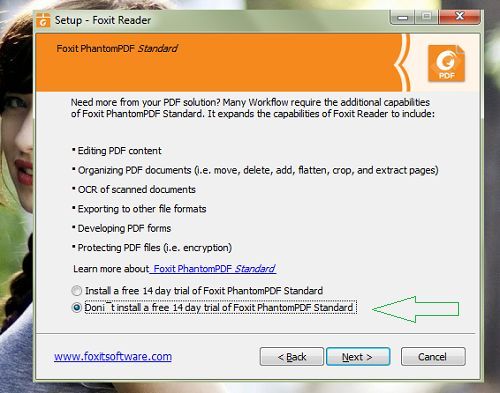
Kích chọn “Install” quá trình cài đặt ứng dụng được thực hiện.
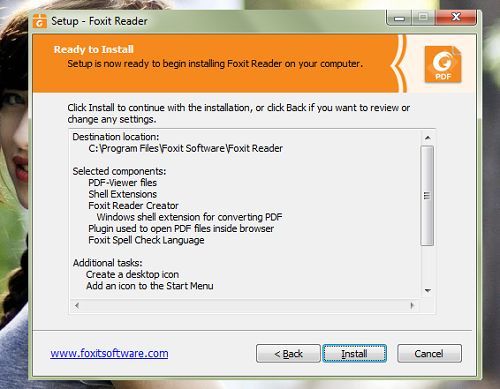
Sau khi cài đặt xong bạn được chuyển đến ứng dụng > Kích chọn “Not Now” để bỏ qua bước đăng ký.
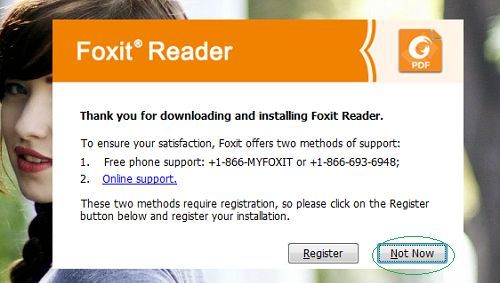
Cách chuyển trang văn bản sang PDF
Đầu tiên hãy mở tập tin văn bản mà bạn muốn chuyển đổi sang PDF > nhấn Ctrl + P (hoặc có thể vào File > Print) để mở cửa sổ in ấn.
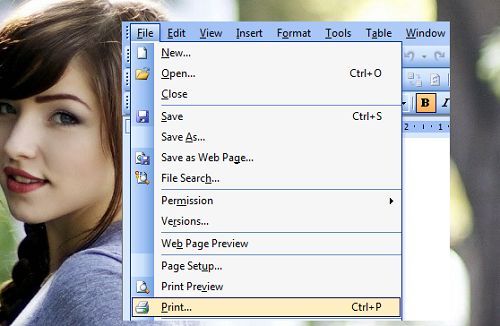
Trên cửa sổ in ấn > Kích vào mục máy in và chọn “Foxit Reader PDF Printer”.
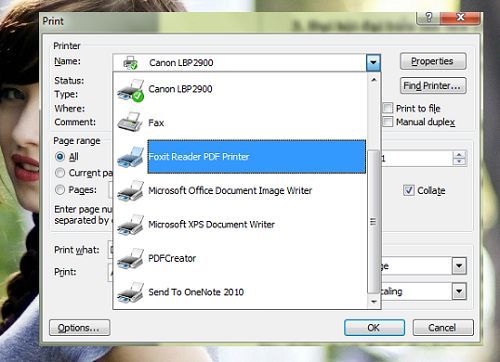
Sau đó chọn số trang mà bạn cần chuyển sang PDF (hoặc bạn có thể để tất cả).
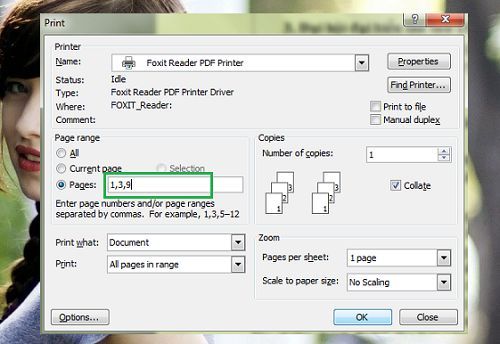
Chọn nơi lưu trữ tập tin PDF > đặt tên tập tin nhấn Save là xong!
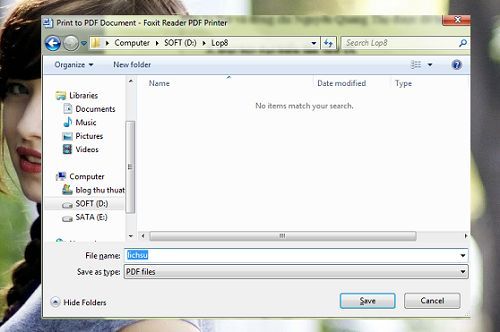
Lưu ý: Bạn có thể áp dụng phương pháp này cho việc chuyển đổi các tập tin văn bản, hình ảnh… sang tập tin PDF.
Quá đơn giản để bạn có thể chuyển trang văn bản mong muốn sang tập tin PDF phải không?
Cuối cùng không có gì hơn nếu bạn cảm thấy bài viết có ích hãy subscribe blog của mình thường xuyên để cập nhật những bài viết mới nhất qua Email – Chân thành cảm ơn!










