[Thủ thuật máy tính] Cách tạo USB phục hồi hệ thống cho windows 10 – Sau khi nâng cấp lên windows 10 một thời gian và sử dụng bạn cảm thấy thích thú với hệ điều hành mới này và bạn quyết định sử dụng windows 10 lâu dài tuy nhiên để sử dụng một cách lâu dài là điều không thể lường trước được vì sẽ có những vấn đề làm ảnh hưởng đến hệ thống của bạn vậy sao bạn không tạo chức năng phục hồi hệ thống để khi hệ thống gặp trục trặc bạn có thể khôi phục lại hệ thống một cách nhanh chóng và an toàn!
Nếu bạn cảm thấy thời điểm hiện tại windows 10 của bạn thật tuyệt vời thì mình khuyên một điều bạn nên tạo bản Recovery ngay thời điểm này để khi windows có vấn đề thì bạn có thể phục hồi lại windows ở thời điểm tốt nhất? Vậy để tạo USB Recovery trong windows 10 phải làm sao? Hãy theo dõi các bước mà blog thủ thuật trình bày dưới đây!

Cách tạo USB Recovery phục hồi hệ thống cho windows 10
Trong bài viết trước đây về thủ thuật máy tính mình có hướng dẫn các bạn cách khởi động chế độ Startup Options trong Windows 10 giúp bạn có thể dễ dàng truy cập vào khu vực nâng cao Windows 10, tiếp tục trong bài viết này mình sẽ hướng dẫn các bạn cách tạo USB Recovery phục hồi hệ thống cho windows 10.
Đầu tiên bạn cần kết nối USB vào máy tính > Sau đó vào Control Panel > Kích chọn Recovery hoặc bạn có thể vào Menu Start sau đó gõ “Recovery” vào ô tìm kiếm và nhấp vào kết quả Recovery! Lúc này cửa sổ Recovery xuất hiện > Kích chọn Create a recovery drive.

Cửa sổ Recovery Drive xuất hiện > Kích chọn vào “Back up system files to the recovery drive” > Nhấn Next.

#Kết nối USB
Lúc này windows sẽ tiến hành quét để tìm các kết nối USB cũng như tính toán dung lượng cần thiết để tạo bản USB Recovery.

Quá trình quét xong, lúc này bạn sẽ thấy một cửa sổ yêu cầu cần thiết bạn phải có để tạo USB Recovery (ví dụ thông báo bên dưới phải có một ổ đĩa 4GB và kết nối), hãy kết nối USB đúng yêu cầu!
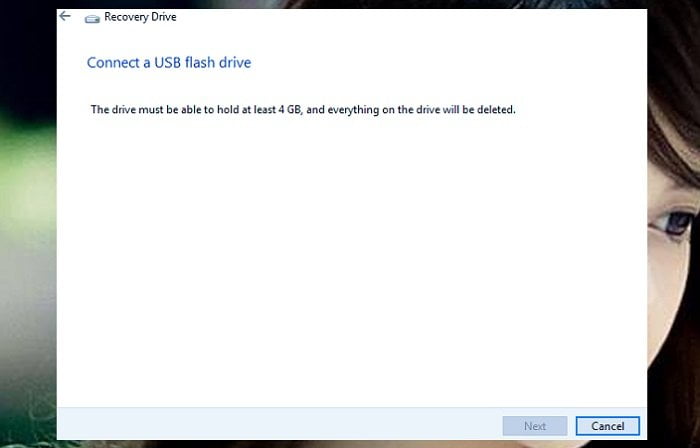
Bạn hãy đợi một lúc, sau khi quét xong bạn sẽ thấy danh sách các USB có thể tạo Recovery > Kích chọn một ổ USB cần tạo Recovery > Nhấn Next. Một cảnh báo xuất hiện, nếu có dữ liệu trong USB sẽ bị xóa sạch vì vậy bạn hãy sao chép tất cả các dữ liệu quan trọng ra nơi khác trước khi tạo Recovery trên USB > Sau khi đã chắc chắn Nhấn Create để tạo Recovery!

Windows sẽ tiến hành định dạng USB và bắt đầu quá trình di chuyển các dữ liệu phục hồi hệ thống vào thiết bị mà bạn chọn. Quá trình này có thể sẽ mất chút ít thời gian. Sau khi quá trình khởi tạo kết thúc, chiếc USB Recovery của bạn đã sẵn sàng để làm việc khi cần!
#Cách sử dụng USB Recovery
Khi hệ điều hành windows 10 bị lỗi bạn hãy kết nối USB Recovery vào máy tính, khởi động lại Windows và chọn ưu tiên khởi động vào ổ đĩa USB > trên màn hình chọn ngôn ngữ bạn muốn (nên chọn US)

Trong màn hình thao tác, bạn hãy chọn Troubleshoot > Recover from a drive để khôi phục Windows trở lại trạng thái lúc bạn khởi tạo phục hồi.

Quá đơn giản để phục hồi hệ thống phải không?
Cuối cùng không có gì hơn nếu bạn cảm thấy bài viết có ích hãy subscribe blog của mình thường xuyên để cập nhật những bài viết mới nhất qua Email – Chân thành cảm ơn!








