[Thủ thuật máy tính] Hướng dẫn cách khắc phục lỗi Sleep không hoạt động trên windows 10 – Nếu bạn là người thường xuyên sử dụng máy tính trong nhiều khoảng thời gian khác nhau với tần số lặp đi lặp lại nhiều lần, thì chế độ Sleep máy tính rất hữu ích cho bạn, nó giúp bạn khởi động máy tính một cách nhanh nhất khi cần mà không làm mất nhiều thời gian. Nhưng sau khi nâng cấp lên windows 10 thì chế độ Sleep này không hoạt động nữa và bài viết này sẽ cho giúp bạn khắc phục vấn đề Sleep Mode không hoạt động trên windows 10.
Để khắc phục vấn đề này, bạn cần thực hiện một cách chính xác các bước mà blog thủ thuật trình bày dưới đây! Hy vọng với thủ thuật này sẽ giúp bạn khắc phục được vấn đề mà bạn đang gặp phải. Hãy nhớ nếu có bất kỳ phương pháp nào khác ngoài bài viết này hãy để lại lời nhắn để mình có thể bổ sung đầy đủ hơn vào bài viết và đây là cách khắc phục lỗi Sleep không hoạt động trên windows 10.

Khắc phục lỗi Sleep không hoạt động trên windows 10
Trong bài viết trước đây về thủ thuật máy tính mình có hướng dẫn các bạn cách khắc phục lỗi Bluetooth không có trên windows 10 giúp bạn có thể dễ dàng lấy lại Bluetooth trên Windows 10, tiếp tục trong bài viết này mình sẽ hướng dẫn các bạn cách khắc phục chế độ Sleep không hoạt động trên windows 10.
#1 Sử dụng trình sửa lỗi
Đầu tiên nhấn tổ hợp phím Windows + W sau đó gõ “Troubleshooting” vào ô tìm kiếm > Kích chọn “Troubleshooting”. Trong cửa sổ Troubleshooting > Kích chọn View all.
Lúc này bạn sẽ thấy danh sách các vấn đề liên quan > tìm và Kích chọn Power > trình sửa lỗi sẽ khởi chạy và tìm các vấn đề gây ra vấn đề liên quan đến Power > Nhấn Next.

Tiến trình sẽ tự động và phát hiện vấn đề và sửa chữa chúng. Khi sự cố liên quan được khắc phục > Nhấn Close để kết thúc. Tiếp theo hãy khởi động lại máy tính, sau khi khởi động lại bạn sẽ thấy vấn đề đã được giải quyết êm đẹp!
#2 Kiểm tra chế độ nguồn
Đầu tiên hãy kích chuột phải vào nút Start > Sau đó chọn “Command Prompt (Admin)” và thực thi câu lệnh sau powercfg -restoredefaultschemes

Sau đó hãy khởi động lại máy tính của bạn, tiếp tục nhấn tổ hợp phím Windows + R để mở hộp thoại Run sau đó bạn gõ từ khóa “powercfg.cpl” vào ô Open và nhấn Enter để mở cửa sổ Power.
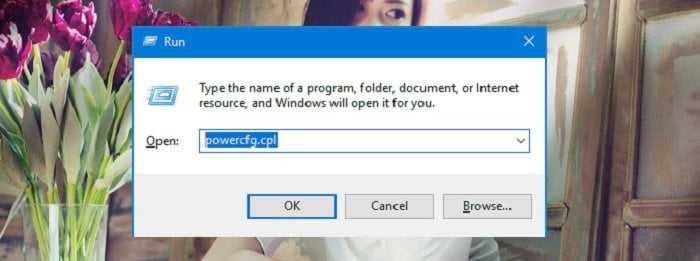
Trên cửa sổ “Power” hãy kiểm tra chế độ “Balanced” đã được chọn hay chưa? Nếu chưa bạn hãy chọn lại nhé.

#3 Kích hoạt lại chế độ Sleep
Đầu tiên hãy truy cập vào của sổ Power bằng cách nhấn tổ hợp phím Windows + R để mở hộp thoại Run sau đó bạn gõ từ khóa “powercfg.cpl” vào ô Open và nhấn Enter để mở cửa sổ Power.
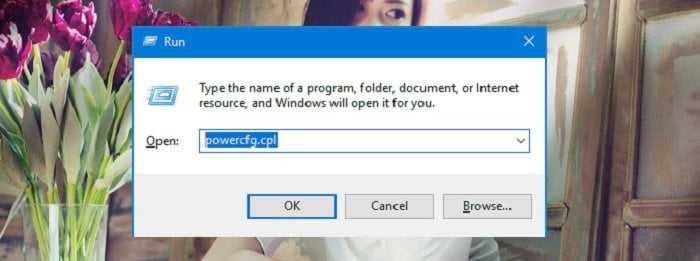
Trong tùy chọn “Balanced” hãy kích vào “Change Plan settings”.
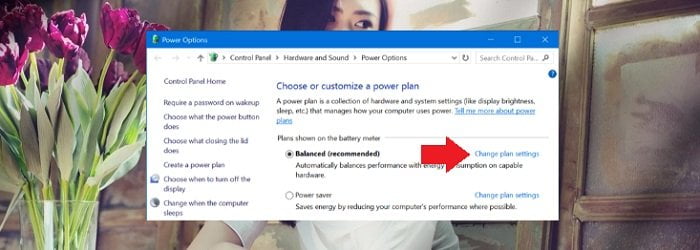
Trên hộp thoại “Edit Plan Settings” kích chọn “Changed advanced power settings”.

Trên hộp thoại “Power” kích chọn “Change settings that are currently unavailable”.

Sau đó hãy chuyển hai chế độ sau sang chế độ “ON” gồm “Allow hybrid sleep” và “USB Selective suspend”.

Sau khi chuyển xong hãy khởi động lại máy tính để kiểm tra kết quả.
#4 Di chuyển khỏi chế độ HomeGroup
Đầu tiên hãy truy cập vào của sổ Control Panel bằng cách nhấn tổ hợp phím Windows + R để mở hộp thoại Run sau đó bạn gõ từ khóa “Control Panel” vào ô Open và nhấn Enter để mở cửa sổ Control Panel.
Trên hộp thoại Control Panel hãy chọn chế độ “Small Icons” để có thể thấy tất cả các chương trình Windows, sau đó bạn kích chọn “HomeGroup”.

Sau đó kích chọn vào thuộc tính “Leave HomeGroup”.

khởi động lại máy tính để kiểm tra kết quả.
#5 Vô hiệu network connections
Đầu tiên hãy truy cập vào của sổ Control Panel bằng cách nhấn tổ hợp phím Windows + R để mở hộp thoại Run sau đó bạn gõ từ khóa “Control Panel” vào ô Open và nhấn Enter để mở cửa sổ Control Panel.
Trên hộp thoại Control Panel hãy chọn chế độ “Small Icons” để có thể thấy tất cả các chương trình Windows, sau đó bạn kích chọn “Network and sharing center”.
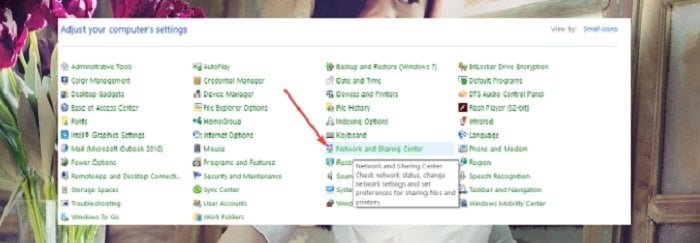
Sau đó chọn “Change adapter settings” > kích chuột phải vào mạng đang sử dụng và chọn “Disable”.

Sau đó hãy kiểm tra xem chế độ Sleep có hoạt động hay chưa? nếu chế độ Sleep hoạt động thì chứng tỏ các trình điều khiển mạng có vấn đề, lúc này bạn cần cài đặt lại bộ điều khiển mạng.
#6 Vô hiệu thiết bị ngoại vi
Phương pháp này khá đơn giản chỉ cần bạn rút hết các thiết bị ngoại vi như máy in, USB, thẻ nhớ… trên máy tính của bạn. Sau khi rút xong hãy kiểm tra xem chế độ Sleep có hoạt động hay chưa? Nếu hoạt động thì có thể do một trong các trình điều khiển có vấn đề. Bạn hãy thử gắn từng thiết bị vô máy tính trở lại để kiểm tra vấn đề đang ở đâu.
#7 Cập nhật trình điều khiển hiển thị
Vào Start gõ vào ô tìm kiếm “device manager”, kích chọn vào kết quả tìm được trên kết quả tìm kiếm, trên cửa sổ “Device manager” > tìm thuộc tính Display driver sau đó chuột phải vào chế độ hiển thị > Chọn “Update driver” để cập nhật trình điều khiển mới nhất.
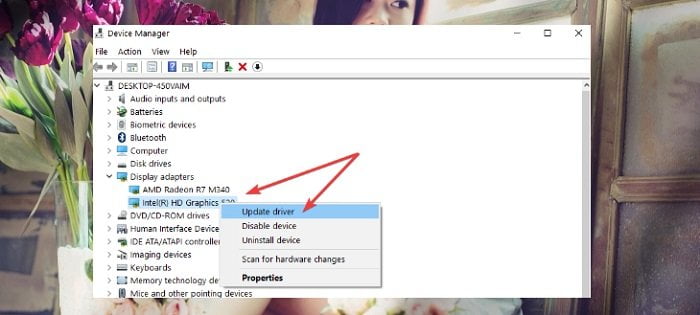
Sau đó hãy khởi động lại máy tính và kiểm tra lại vấn đề.
Cuối cùng không có gì hơn nếu bạn cảm thấy bài viết có ích hãy subscribe blog của mình thường xuyên để cập nhật những bài viết mới nhất qua Email – Chân thành cảm ơn!








