[Thủ thuật máy tính] Hướng dẫn cách tạo mật khẩu đăng nhập windows 10 bằng hình ảnh – Nếu bạn đang sài điện thoại bằng hệ điều hành Android, bạn có thể sử dụng mở khóa điện thoại bằng cách vẽ các điểm ảnh. Tuy nhiên, không giống như các thiết bị Android, trong Windows 10, bạn có thể chọn một hình ảnh bất kỳ và quy định các điểm ảnh mà bạn muốn. Mỗi lần đăng nhập vào Windows, hệ điều hành sẽ hiển thị hình ảnh và cho phép bạn vẽ các điểm ảnh mà bạn đã định sẵn lại với nhau để vào windows!
Nếu bạn đã nâng cấp lên windows 10 thì bạn không thể bỏ qua tính năng bảo mật tuyệt vời này tuy nhiên để sử dụng tính năng bảo mật bằng hình ảnh trên windows 10 bạn cần phải thực hiện một số thao tác mà blog thủ thuật sẽ trình bày bên dưới! Hy vọng với thủ thuật nhỏ này sẽ giúp bạn tạo được một phong cách riêng bằng cách bảo vệ máy tính cá nhân của mình!

Cách tạo mật khẩu đăng nhập windows 10 bằng hình ảnh
Trong bài viết trước đây về thủ thuật máy tính mình có hướng dẫn các bạn cách khắc phục lỗi Sleep không hoạt động trên windows 10 giúp bạn có thể sửa chữa tính năng Sleep không hoạt động dễ dàng nhất, tiếp tục trong bài viết này mình sẽ hướng dẫn các bạn cách tạo mật khẩu đăng nhập windows 10 bằng hình ảnh giúp bảo mật tốt hơn.
Đăng nhập vào Windows 10 trên màn hình Desktop nhấp vào Menu Start > Kích chọn Settings > từ cửa sổ Settings > Kích chọn Accounts (hoặc bạn có thể nhấn tổ hợp phím Windows + I để mở cửa sổ Accounts).

Trên cửa sổ Accounts > Kích chọn Sign-in options bên cột trái > Lúc này phía bên phải tìm thuộc tính Picture password > Nhấn Add.
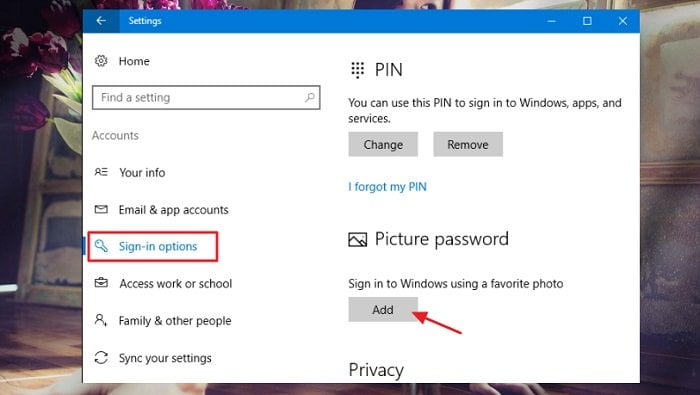
Lúc này cửa sổ xác nhận người dùng xuất hiện > Nhập mật khẩu tài khoản bạn đang sử dụng > Nhấn OK.
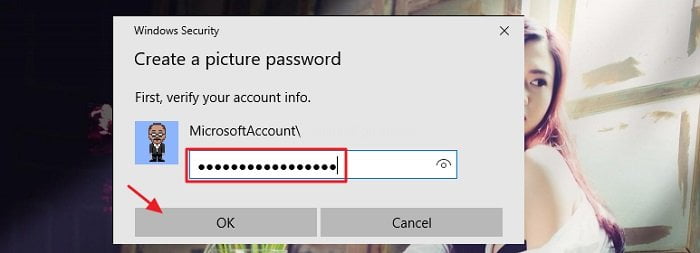
#Chọn một hình ảnh mới
Sau khi xác nhận tài khoản thành công bạn sẽ được chuyển đến cửa sổ mới > Nhấn Choose picture.

Điều hướng đến file ảnh mà bạn muốn > Sau đó chọn một file ảnh. Sau khi chọn được file ảnh bạn sẽ được đưa đến giao diện khác > Nhấn Use this Picture nếu bạn muốn sử dụng hình ảnh này > Nhấn Choose new picture nếu bạn muốn chọn hình ảnh khác!

Nhấn Use this picture > Lúc này bạn cần xác định điểm ảnh để mở khóa cần có 3 điểm ảnh. Sau khi xác định 3 điểm ảnh bạn cần vẽ mô hình để xác nhận.

Cuối cùng Nhấp Finish ở dưới cùng cột bên trái để thiết lập mô hình để đăng nhập vào Windows 10.

Quay trở lại Desktop > Vào Menu Start > Kích chọn tên tài khoản > Kích chọn Sign out. Sau khi đăng xuất bạn sẽ thấy màn hình đăng nhập vào windows bằng hình ảnh, vẽ mô hình mà bạn đã xác định từ bức ảnh tuy nhiên nếu quên > Nhấn Sign-in options lúc này sẽ có các tùy chọn mở khóa hãy chọn mở khóa bằng cách nhập mật khẩu là được! Để gỡ bỏ mật khẩu bằng hình ảnh hãy vào lại Picture password và Kích chọn Remove. Quá đơn giản để tạo mật khẩu bằng hình ảnh trên windows 10 phải không?
Cuối cùng không có gì hơn nếu bạn cảm thấy bài viết có ích hãy subscribe blog của mình thường xuyên để cập nhật những bài viết mới nhất qua Email – Chân thành cảm ơn!









Lâu mới ghé thăm 😀
Cảm ơn bác nhé 😛
Bài viết hữu ích, cảm ơn tác giả rất nhiều!
Ok cảm ơn bác đã góp ý 😛
Bác cho em Facebook đê. Muốn kết bạn với bác. Khi nào có dịp ghé Huế em mời Cafe hoặc Nhậu nếu bác thích. KK.
https://www.facebook.com/nguyenhuu.thuan.16 đây nhen bác 😛 mình chưa ra huế bao giờ sẽ có dịp phải đi cho biết 😛
Đã Add bác. HiHi. Khi nào ra cứ hú em nhé.
Oke bác 😛