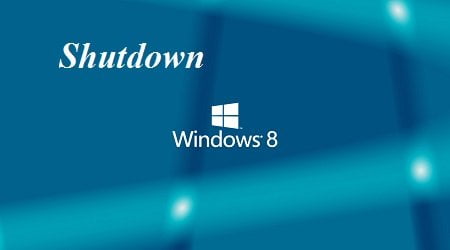Cách giảm thời gian tắt máy trong hệ điều hành Windows – Kể từ hệ điều hành Windows 8 trở đi việc tắt máy trên các phiên bản mới này được cải thiện rõ rệt. Khi bạn thực hiện quy trình tắt máy hệ điều hành Windows sẽ yêu cầu mọi chương trình, dịch vụ kết thúc phiên làm việc. Nếu các ứng dụng không phản hồi lại yêu cầu hệ điều hành Windows sẽ tự động “Kill” các ứng dụng, chương trình, dịch vụ… để hệ thống có thể tắt một cách an toàn!
Trong bài viết trước đây mình có hướng dẫn các bạn một thủ thuật Windows khá hay đó là cách khởi động màn hình đen bí mật trên Windows 7 giúp bạn thay đổi màn hình khởi động nhàm chán trong hệ điều hành Windows 7, tiếp tục trong bài viết này mình sẽ hướng dẫn các bạn cách tăng tốc thời gian tắt máy trên Windows!

Cách giảm thời gian tắt máy trong hệ điều hành Windows
Như đã đề cập ở trên nếu bạn đang sử dụng hệ điều hành Windows 8 trở lên thì việc tắt máy nhanh hơn rất nhiều vì bản thân nó đã được tối ưu hóa nếu bạn đang sử dụng Windows 7 thi sau khi áp dụng phương pháp mà blog thủ thuật giới thiệu dưới đây bạn sẽ cảm thấy sự thay đổi rõ rệt trong việc tắt máy tính Windows.
Đầu tiên hãy nhấn tổ hợp phím Windows + R để mở hộp thoại Run sau đó gõ “Regedit” vào ô Open và nhấn Enter

Trên cửa sổ “Registry Editor” hãy điều hướng đến đường dẫn sau HKEY_LOCAL_MACHINE > SYSTEM > CurrentControlSet > Control ở phía bên phải tìm thuộc tính “WaitToKillServiceTimeout”

Nhấn đúp vào thuộc tính này và tiến hành thay đổi giá trị trong ô “Value data” (mặc định là 5000 đối với Windows 8, 12000 đối với Windows 7) bạn có thể giảm xuống “2000” tương ứng với 2000 mili giây, tức là giảm thời gian tắt còn 2 giây.
Lưu ý: Bạn không nên giảm xuống dưới 2000 mili giây nếu không muốn ảnh hưởng đến Windows (Nếu bạn sử dụng Windows 8 thì có thể cho xuống “2000”, đối với Windows 7 có thể xuống “5000” là đẹp)

Cuối cùng nhấn OK để lưu lại các giá trị!
Tiếp tục điều hướng đến đường dẫn sau HKEY_CURRENT_USER > Control Panel > Desktop và tìm thuộc tính có tên “WaitToKillServiceTimeout” ở phía bên phải

Tương tự nhấp đúp vào thuộc tính này và đổi thành giá trị giống như giá trị mà bạn đã đổi lần đầu (đối với Windows 8 thì có thể cho xuống “2000”, đối với Windows 7 có thể xuống “5000”)

Cuối cùng nhấn OK để lưu lại các giá trị!
Vẫn trong mục này hãy tìm thuộc tính có tên “HungAppTimeout”, nếu bạn tìm không thấy hãy bấm chuột phải trên vùng trống Kích chọn New > Kích chọn String Value và đặt tên thuộc tính là “HungAppTimeout”

Sau đó hãy nhấp đúp vào thuộc tính này và đổi thành giá trị giống như giá trị mà bạn đã đổi lần đầu (đối với Windows 8 thì có thể cho xuống “2000”, đối với Windows 7 có thể xuống “5000”)

Cuối cùng nhấn OK để lưu lại các giá trị. Sau khi lưu lại các giá trị bạn sẽ thấy các giá trị như sau

Nếu muốn cấu hình Windows tự động tắt mọi tác vụ mà không cần hiện cửa sổ pop-up hỏi trước hãy tìm thuộc tính “AutoEndTasks” trong cùng mục bấm đúp rồi đổi giá trị thành “1”

Sau khi thực hiện xong hãy khởi động lại hệ thống để các thay đổi được thực thi. Nếu bạn dùng hệ điều hành Windows 8 thì sự thay đổi này không đáng kể còn đối với Windows 7 bạn sẽ thấy rõ rệt (ở bản demo trên mình thực hiện trên hệ điều hành Windows 8. Nếu bạn sử dụng hệ điều hành Windows 7 hãy thực hiện như trên).
Cuối cùng không có gì hơn nếu bạn cảm thấy bài viết có ích hãy subscribe blog của mình thường xuyên để cập nhật những bài viết mới nhất qua Email – Chân thành cảm ơn!