[Thủ thuật máy tính] Khắc phục chế độ “Máy bay” đã vô hiệu nhưng vẫn hoạt động trên Windows 10 – Chế độ “Máy bay” trên Windows 10 được gọi là chế độ “Airplane Mode” đây là một chế độ khá hay nó giúp bạn tắt nhanh mạng Wifi và kết nối khác trên máy tính khi không còn sử dụng chúng nữa. Chế độ Airplane trong Windows được giới thiệu lần đầu tiên trong Windows 8 nó rất tiện dụng vô hiệu hóa Wi-Fi, mạng di động, đài FM, kết nối Bluetooth trên các thiết bị di động!
Mặc dù chế độ Airplane là một tính năng tiện dụng có sẵn trong Windows 10, tuy nhiên nếu bạn đang dùng Windows 10 vào những thời điểm bạn không thể sử dụng được tính năng này để vô hiệu hóa các kết nối hay kết nối lại từ Action Center (trung tâm hành động), ngoài ra trên một chiếc máy tính thì tính này này không cần thiết cho lắm vì thế bạn nên vô hiệu hóa tính năng này nhằm tiết kiệm pin, tuy nhiên vấn đề đặt ra ở đây tính năng này vẫn tiếp tục xuất hiện trong khay hệ thống trên thanh tác vụ ngay sau khi bạn đã vô hiệu hóa chế độ Airplane trên Windows 10. Hãy cùng blog thủ thuật tìm hiểu các vô hiệu hóa tính năng này và đồng thời vẫn sử dụng được các kết nối khác bình thường!
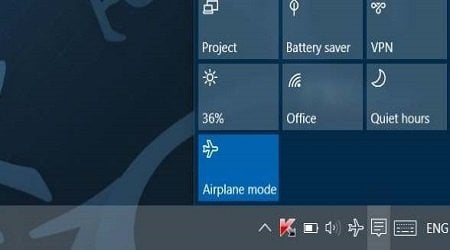
Khắc phục chế độ “Máy bay” đã vô hiệu nhưng vẫn hoạt động trên Windows 10
Trong bài viết trước đây về thủ thuật máy tính mình có hướng dẫn các bạn cách khắc phục lỗi Windows Update 0% đơn giản và hiệu quả, giúp bạn có thể chạy lại công cụ Update của Windows tiếp tục trong bài viết này mình sẽ hướng dẫn các bạn cách khắc phục chế độ “Máy bay” đã vô hiệu nhưng vẫn hoạt động?
Lưu ý: Ngoài ra bạn có thể tham khảo bài viết sửa lỗi “Airplane Mode” trong Windows 10 hiệu quả.
#1 Tắt chế độ “Máy bay” trong Settings
Nếu lúc trước bạn đã thực hiện phương pháp này nhưng không thành công vui lòng đọc các phương pháp bên dưới. Đầu tiên hãy vào chế độ Settings bằng cách vào Start Menu > Phía bên trái của trình đơn Start Kích chọn Settings (hoặc nhấn tổ hợp phím Windows + I).

Trên cửa sổ Settings > Kích chọn “Network & Internet”.

Trên cửa sổ Network & Internet > phía bên trái Kích chọn “Airplane mode” > Phía bên phải thay đổi nút về “ON” hoặc “OFF” để vô hiệu hay kích hoạt chế độ “Airplane mode” > Sau khi chế độ “Airplane” bị tắt, hãy chắc chắn rằng chế độ Wi-Fi và Bluetooth được bật.

Như thế bạn đã vô hiệu hóa chế độ “Máy bay” nhưng vẫn sử dụng được các kết nối Wifi, bluetooth…
#2 Bật Wifi trong Settings
Nếu bạn không thể tắt chế độ “Airplane” từ Action Center (trung tâm hành động) hoặc Settings (theo hướng dẫn trong phương pháp 1) nhưng muốn kết nối với Wi-Fi ngay lập tức, bạn có thể làm như vậy bằng cách sau đây. Đầu tiên bạn cũng vào chế độ Settings bằng cách vào Start Menu > Phía bên trái của trình đơn Start Kích chọn Settings (hoặc nhấn tổ hợp phím Windows + I).

Tương tự, trên cửa sổ Settings > Kích chọn “Network & Internet”.

Trên cửa sổ Network & Internet > phía bên trái Kích chọn “Wifi” > Phía bên phải thay đổi nút về “ON” hoặc “OFF” để vô hiệu hay kích hoạt kết nối “Wifi”.

Lúc này bạn sẽ thấy một danh sách các kết nối Wifi. Chọn Wifi cần kết nối và nhấn Connect.

Nếu bạn kích chọn thuộc tính “Connect automatically” sẽ có tác dụng chỉ cần bật chế độ Wifi nó sẽ tự động kết nối đến mạng Wifi đó cho bạn!
#3 Xóa bỏ biểu tượng “Máy bay” trên khay hệ thống
Như đã đề cập bên trên chế độ Airplane không biến mất sau khi bạn đã vô hiệu hóa nó. Nếu bạn muốn xóa bỏ biểu tượng trên khay hệ thống hãy làm theo hướng dẫn dưới đây.
Đầu tiên hãy mở Windows Explorer hay một thư mục bất kỳ nào đó.
Sau đó Kích chuột phải trên thanh Taskbar (thanh tác vụ) > Kích chọn Task Manager (Ngoài ra, bạn có thể sử dụng tổ hợp phím Ctrl + Shift + Esc phím nóng để nhanh chóng mở Task Manager).
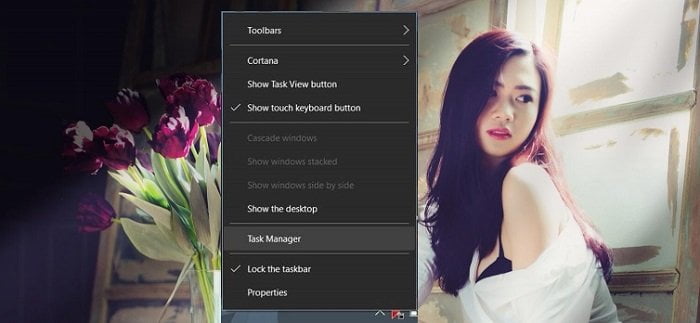
Trên cửa sổ Task Manager > Kích chọn “More details” phía bên dưới để xem cửa sổ ở dạng đầy đủ.
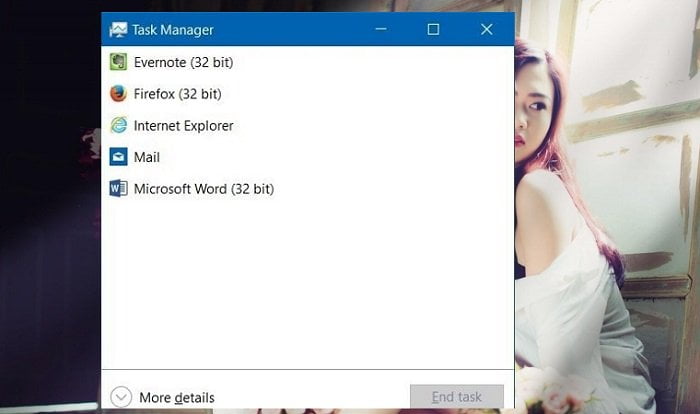
Trên cửa sổ Task Manager > Kích chọn “Processes” > Kích chuột phải vào “Windows Explorer” > Kích chọn “Restart” để khởi động lại các File Explorer và thanh tác vụ!

Và bạn sẽ thấy biểu tượng “Airplane” sẽ biến mất. Đó là những gì bạn cần làm để có thể sử dụng và quản lý tốt chế độ “Airplane”.
Cuối cùng không có gì hơn nếu bạn cảm thấy bài viết có ích hãy subscribe blog của mình thường xuyên để cập nhật những bài viết mới nhất qua Email – Chân thành cảm ơn!









Ko được bn ơi
Thử hết các phương pháp chưa bạn :p
A ơi e dùng dell mà hôm qua e mới vào đc wf đến hôm nay chế độ máy bay nó tự bật mà e k tắt đc luôn e k vào đc wf
Em đã dùng thử các cách trên chưa?
Hãy thử xem cách trong bài viết này nhen em https://huuthuan.net/sua-loi-airplane-mode-trong-windows-10.html
Mình hiện đang dùng con dell , theo như bạn nói thì mình nên cài lại win 8 hay nên xử lý như thế nào ?
Bạn có thể lên tại bộ Driver All Main Windows 10 và cài đặt lại xem sao 😛
Mình dùng win 10, trước sài win 8 thi bthg, sao gio cái plane mode ko tắt được. Ko làm gì được với nó, có cách nào xoá nó luôn được không ađ
Như vậy trình điều khiển không tương thích với Windows 10? Bạn dùng Laptop hiệu gì?
Máy mình Thinkpad X230, giờ biểu tượng Airplane mode bị mờ, mà nó mặc định ở chế độ Turn On, vì vậy mà không kết nối được Wifi, phím nóng vật lý Fn+F5 không hoạt động, có cách nào khắc phục không, xin cảm ơn
Bác dùng WIndows 10 phải không?
mặcđịnh chế độ turn on thì phải làm sao
Bạn muốn tắt nhưng tắt ko được hay sao?
cho em hỏi win 7 mở và tắt chế độ máy bay sao ạ
Đối với Windows 7 hình như tính này này chưa tích hợp đó bạn 😀 nó thực ra là vô hiệu kết nối thôi mà bạn 😀
ADD mình đã làm hết tất cả các bước mà add đã hướng dẫn, nhưng mình không tài nào tắt được chế độ máy bay, bây giờ mình phải làm sao đây, mình đã cài lại win 10 gần 10 lần với gần 10 phiên bản khác nhau mà vẫn bị.
https://huuthuan.net/sua-loi-airplane-mode-trong-windows-10.html áp dụng theo bài này xem sao bạn 😀