Cách gỡ bỏ trình duyệt Microsoft Edge trên windows 10 – Internet Explorer không còn là trình duyệt mặc định trong Windows 10, và nó là một phần của Windows 10. Và Microsoft Edge là trình duyệt mặc định của windows 10 khá ấn tượng và mạnh mẽ! Microsoft Edge với một giao diện sạch sẽ, tối ưu cho người sử dụng cảm ứng, cung cấp một giao diện tối giản giúp người dùng có góc nhìn thuận lợi và rõ ràng hơn.
Tuy nhiên nếu bạn là một tín đồ của các trình duyệt khác như: Chrome, Firefox, Opera hoặc bạn không muốn sử dụng trình duyệt Edge từ Windows 10, và bạn đã thử gỡ bỏ trình duyệt Edge từ Windows 10. Không giống như các ứng dụng khác, trình duyệt Edge không thể được loại bỏ thông qua ứng dụng Cài đặt. Hoặc các phương pháp gỡ bỏ khác cũng không giúp bạn gỡ bỏ cài đặt trình duyệt Edge, vì trình duyệt Edge là một phần của Windows 10. Tuy nhiên bạn vẫn có thể gỡ bỏ trình duyệt Edge thông qua một ứng dụng thứ 3 hãy cùng blog thủ thuật tìm hiểu cách gỡ bỏ trình duyệt Microsoft Edge trừ windows 10.
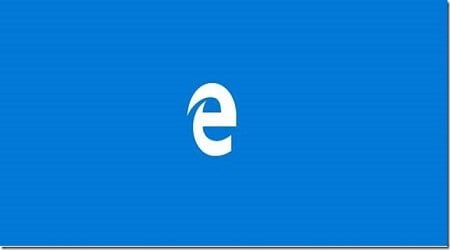
Cách gỡ bỏ trình duyệt Microsoft Edge trên windows 10
Lưu ý: Trước khi thực hiện gỡ bỏ trình duyệt Edge bạn nên tạo điểm phục hồi trên windows 10 để tránh các trường hợp xấu nhất có thể xảy ra ảnh hưởng đến quá trình hoạt động của windows!
Đầu tiên bạn hãy truy cập vào liên kết bên dưới để tải ứng dụng về máy tính
Sau khi tải về xong bạn tiến hành giải nén tập tin > Lúc này bạn sẽ thấy 2 file có tên là: Uninstall Edge.cmd và Install_wim_tweak > Kích chuột phải vào file Uninstall Edge.cmd chọn Run as administrator > Nhấn Yes nếu bạn nhìn thấy cửa sổ User Account Control.

Chú ý: Windows SmartScreen có thể sẽ hiển thị các cảnh báo sau khi chạy các script > Hãy nhấn vào “More info” và sau đó nhấp vào nút “Run anyway” để tiếp tục chạy các script.

Sau đó hãy chờ để các tiến trình thực hiện việc gỡ bỏ trình duyệt Edge ra khỏi windows 10! > Sau khi thực hiện, bạn sẽ thấy “Microsoft Edge” được gỡ bỏ. Tin nhắn “Please reboot Windows 10” hãy khởi động lại windows 10!

Sau khi vào windows hãy chọn trình duyệt mặc định cho windows 10 của bạn bằng cách thay đổi trình duyệt mặc định windows 10!
Cuối cùng không có gì hơn nếu bạn cảm thấy bài viết có ích hãy subscribe blog của mình thường xuyên để cập nhật những bài viết mới nhất qua Email – Chân thành cảm ơn!









em vào run nhưng nó hiển thị lên cái bảng màu đen đầy chữ nhưng không chạy
Nó không báo gì luôn hả bạn?
mình đã unblock thành công, cảm ơn bạn rất nhiều, nhưng bây giờ mình muốn dùng lại thì phải làm sao để kích hoạt vậy, rất mong bạn giúp đỡ. Thank you.
xin lỗi, mình viết nhầm, thay unblock = block nha.
Nếu bạn đã gỡ bỏ thì bạn có thể xem bài viết này để cài đặt lại https://huuthuan.net/cach-cai-dat-lai-microsoft-edge-trong-windows-10.html
mun cai lai thi lam tnao dc
Do dạo này mình ít lên mạng – Vấn đề của bạn xin vui lòng đọc hướng dẫn tại đây! https://huuthuan.net/cach-cai-dat-lai-microsoft-edge-trong-windows-10.html chúc bạn thành công 🙂
sao mình gỡ rồi mở không lên nhưng biểu tượng thì vẫn còn là sao?
Chào bạn bạn mở không lên chứng tỏ bạn đã xóa bỏ thành công rồi đấy! Việc còn lại bạn chỉ càn nhấn nút Delete cái biểu tượng đi là xong – Chúc bạn vui vẻ!
mình nháy chuột phải vào uninstall edge nhưng không thấy Run as admi… làm sao giờ bạn??
Nếu bạn không thấy chữ đó hãy cứ chọn open cũng được ?
em da vao https://huuthuan.net/cach-cai-dat-lai-microsoft-edge-trong-windows-10.html cung lam thu nhung khong dc thi lam sao ha anh
Bạn muốn cài lại trình duyệt hả?
Vâng ạ
Để mình tìm hiểu xem thử có cách khác không có gì mình sẽ hồi âm lại sau.