20 mẹo Excel hữu ích người dùng cần phải biết, Excel một trong những ứng dụng hỗ trợ tính toán và lập báo cáo cực kỳ mạnh mẽ và phổ biến, tùy theo nhu cầu mà bạn có thể có những kỹ năng Excel cần thiết cho công việc khác nhau.
Nếu bạn là một người mới chập chững bắt đầu, có thể bạn không biết nhiều về các tính năng tiên tiến của nó. Bạn có lẽ cũng không biết một số điều cơ bản chỉ vì bạn không thường xuyên sử dụng nó? điều này làm cho bạn khó khăn trong việc sử dụng Excel.
20 mẹo Excel hữu ích người dùng
Để có được một kỹ năng Excel thành thạo đòi hỏi bạn phải thường xuyên tiếp xúc và sử dụng nó, ngoài ra bạn cần nắm được các thủ thuật Excel bởi lẽ nó sẽ giúp ích rất nhiều cho bạn. Dưới đây là một số mẹo Excel cực kỳ hữu ích, giúp bạn ngày càng trở nên chuyên nghiệp hơn.
Mẹo Excel chọn toàn bộ dữ liệu giữ định dạng
Một cách thông thường để chọn toàn bộ dữ liệu bạn thường sử dụng tổ hợp phím Ctrl + A, nhưng ít ai biết rằng chỉ với một cú nhấp chuột vào nút góc phía trên bảng tính bạn sẽ chọn được tất cả các dữ liệu trong vài giây và không thay đổi định dạng bảng tính.

Sau đó bạn chỉ cần nhấn Ctrl + C để sao chép và bạn sang một Sheet mới nhấp chuột vào nút góc phía trên bảng tính một lần nữa và nhấn Ctrl + V để dán dữ liệu, điều này sẽ giúp bảng dữ liệu không thay đổi định dạng.
Mẹo Excel chuyển qua lại các bảng tính
Khi phải làm việc trên nhiều bảng tính cùng lúc, bạn có thể chuyển qua lại giữa các bảng bằng cách nhấn tổ hợp phím Ctrl+Tab.
Nếu muốn chuyển qua lại giữa các bảng tính với các cửa sổ khác cũng đang chạy trên máy tính (trình duyệt, phần mềm kế toán, folder…), bạn nên sử dụng tổ hợp phím Alt+Tab.
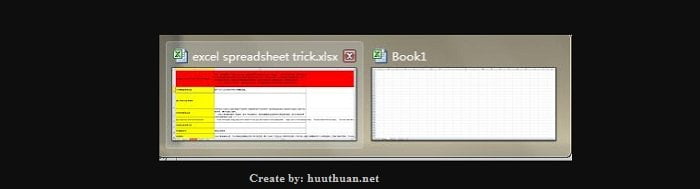
Mẹo Excel thêm Shortcut menu mới
Mặc định góc trên bên trái cửa sổ Excel cho bạn 3 Shortcut menu là: Save, Undo Typing và Repeat Typing. Trong trường hợp bạn muốn thêm nhiều hơn Shortcut tại đây.
Có thể thêm Shortcut menu mới như sau: Kích vào Menu File > Options > Quick Access Toolbar. Lúc này, bạn có thể chọn thêm các thao tác từ cột phải Add sang cột trái để thêm trên Shortcut Menu.

Hoặc nếu muốn bỏ chọn các Shortcut, bạn chọn ở cột bên trái rồi bấm Remove.
Mẹo Excel thêm đường chéo trong ô tính
Trong khi tạo bảng tính, đôi lúc bạn muốn tạo một đường chéo trong ô để tùy biến dữ liệu bảng theo yêu cầu.
Lúc này, bạn chỉ cần thực hiện như sau: tại ô cần tạo đường chéo, bấm chuột phải và chọn Format Cell, chuyển sang Tab Border và bấm vào để hiển thị đường chéo như phía dưới. Sau đó nhấn OK.
Mẹo Excel thêm nhiều dòng, cột mới
Một cách bình thường để thêm dòng, cột mới bạn chỉ cần chuột phải vào dòng hoặc cột sau đó chọn Insert, tuy nhiên cách này chỉ chèn 1 dòng hoặc cột mà thôi.
Mẹo excel ở đây là bạn hãy bôi đen số lượng dòng/cột mà bạn muốn thêm, sau đó chuột phải bấm Insert là xong.

Mẹo Excel di chuyển và sao chép toàn bộ dữ liệu trong dòng hoặc cột
Di chuyển dữ liệu: Bấm chọn toàn bộ dòng/cột, sau đó di chuột ra vùng biên đến khi có nút mũi tên trỏ về 4 phía như hình dưới.
Lúc này bạn chỉ cần bấm chuột và kéo dòng/cột đó sang dòng/cột mới mà bạn muốn đặt.
Copy dữ liệu: chỉ cần kết hợp việc kéo, thả dòng/cột với giữ phím Ctrl là OK.
Mẹo Excel thiết lập khoảng giá trị hợp lệ cho ô
Trong khi dùng Excel, có thể có trường bắt buộc phải nhập những con số trong quy định.
Ví dụ: Bạn cần nhập thông tin lớp học từ lớp 1-12 và bạn không muốn người khác nhập 1 con số sai quy định.
Cách thiết lập như sau: Bấm Data > Data Validation. Tại Tab Settings, mục Allow, bạn chọn Whole Number, sau đó nhập vào các giá trị Minimum, Maximum.

Sau đó, bạn có thể qua Tab Input Message, nhập vào dòng thông báo, ví dụ như: nhập dữ liệu lớp học từ 1-12.
Mẹo Excel chuyển dòng thành cột hoặc ngược lại
Lợi ích của việc biết được cách chuyển hàng thành cột và chuyển cột thành hàng trong Excel:
- Giúp bạn tiết kiệm được cực kỳ nhiều thời gian khi thao tác, nhập liệu trên Excel.
- Giúp bạn chuyển đổi nhanh mà không thay đổi bất kỳ dữ liệu nào.
- Giúp bạn thao tác chuyên nghiệp hơn khi sử dụng Excel.
Để thực hiện bạn chọn dữ liệu cần chuyển hàng thành cột > Nhấp chuột phải vùng dữ liệu > Chọn Copy > Chọn 1 ô bất kỳ > Nhấn chuột phải > Chọn Paste Special > Chọn Transpose > OK để chuyển hàng thành cột trong Excel.
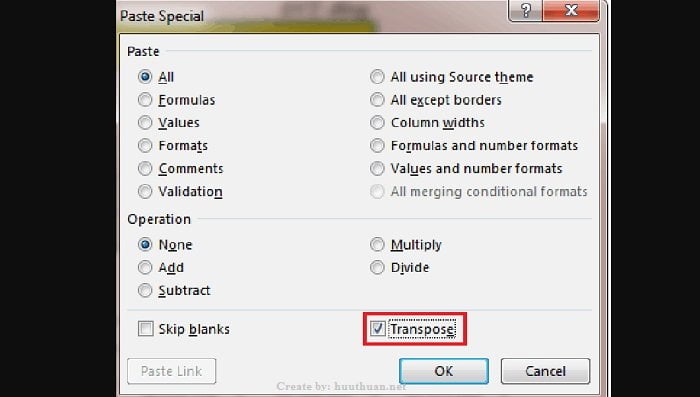
Hoặc bạn cũng có thể thực hiện việc chuyển cột thành hàng bằng phương pháp trên.
Mẹo Excel chỉ copy giá trị
Đôi lúc ta cần copy một vùng dữ liệu (có chứa công thức) sang một nơi khác, thường chúng ta sẽ hay dùng lệnh copy/paste. Tuy nhiên cách này có thể làm thay đổi số liệu vì trong các vùng dữ liệu có chứa công thức.
Để giữ nguyên số liệu (không chứa công thức), ta thực hiện thủ thuật Excel cơ bản sau: chúng ta nhấn Paste Special > Value rồi nhấn OK.
Các bước thực hiện như sau:
- Bạn chọn vùng dữ liệu cần copy nhấn Ctrl + C để copy dữ liệu.
- Nhấn vào ô đầu tiên trong vùng mà bạn muốn dán dữ liệu sau đó nhấn chuột phải > một menu đơn sẽ xuất hiện, bạn chọn Paste Special > Value rồi nhấn OK.

Mẹo Excel điền nhanh dữ liệu giống nhau
Để thực hiện các thủ thuật excel điền nhanh các dữ liệu giống nhau như số thứ tự, chữ cái,… ta thực hiện như sau:
- Đặt con trỏ tại ô đầu tiên của cột dữ liệu (có thể là định dạng text, số hoặc công thức)
- Sau đó nhấp đúp chuột vào dấu + ở góc dưới của ô được chọn khi rê chuột vào
- Sau đó kéo giữ chuột trái qua các ô mà bạn muốn điền nhanh dữ liệu. Lập tức kết quả trả về sẽ là một chuỗi dữ liệu giống hệt ô gốc trong các ô tiếp theo của cột.

Mẹo Excel chuyển đổi qua lại các tab làm việc trên Excel
Trong các thủ thuật excel cho dân văn phòng, có một thủ thuật rất hay được sử dụng nhằm thuận lợi cho người dùng trong trường hợp phải liên tục đổi giữa các sheet để xem số liệu.
Chỉ cần nhấn tổ hợp phím tắt Ctrl + Page up hoặc Ctrl + Page down để chuyển đổi qua lại giữa các sheet một cách chuyên nghiệp mà không cần dùng tới chuột.
Mẹo Excel đổi tên Sheet bằng cách kích đúp
Có nhiều cách để đổi tên Sheet, và hầu hết mọi người phải chuột và chọn Rename, nhưng nhanh nhất bạn chỉ cần đúp chuột vào tên sheet là xong.
Mẹo Excel định hướng cho con trỏ khi nhấn Enter
Trong Excel, khi bạn nhập liệu cho một cell, con trỏ sẽ nằm trong cell đó và bạn nhấn Enter thì nó sẽ di chuyển xuống cell khác. Nhưng có thể bạn muốn nó phải di chuyển qua trái, phải hoặc là đi lên.
Muốn vậy, bạn chọn menu File > Options trong hộp thoại Excel Options chọn tab Advanced, trên tùy chọn Editing Options trong thuộc tính Direction chọn Right, Left, Up hoặc Down.

Mẹo Excel cố định cột hoặc hàng Excel
Nếu có một bảng dài chứa rất nhiều dữ liệu, để có thể tìm đến vùng mình cần có lẽ bạn phải cuộn chuột xuống hoặc lên rất lâu? nhưng khi tìm được dữ liệu lại không biết nó là cái gì? do dòng tiêu đề không thể nhìn thấy.
Điều này rất mất thời gian khi phải kéo lên kéo xuống liên tục chỉ để xem tiêu đề của dữ liệu. Tuy nhiên, nếu bạn có thể đóng băng các hàng và cột thì những tiêu đề vẫn sẽ được giữ nguyên khi di chuyển chuột trong bảng tính.
Để thực hiện việc cố định cột hoặc hàng Excel bạn có thể thực hiện Vào tab View > Freeze Panes trên dải Ribbon. Trong menu thả xuống của Freeze Panes bạn chọn các tính năng như sau:
- Chọn Freezze Panes (đóng băng cả hàng trên cùng và cột đầu tiên)
- Freeze Top Row (đóng băng hàng trên cùng của bảng tính)
- Freeze First Column (đóng băng cột đầu tiên của bảng tính).

Bây giờ, khi cuộn chuột xuống dưới, lên trên, sang phải, sang trái, bạn sẽ thấy cột và hàng đã đóng băng không bị di chuyển và luôn ở trong tầm mắt. Để hủy bỏ đóng băng những hàng, cột này, chỉ cần chọn lệnh Freeze Panes lần nữa và nhấp vào Unfreeze Panes.
Lưu ý: Với những phiên bản Excel cũ hơn, quá trình trên có thể khác biệt đôi chút. Chọn ô chung cho cả hàng và cột muốn đóng băng, sau đó nhấp vào Freeze Panes.
Mẹo Excel sử dụng máy tính trong Excel
Bên cạnh việc hỗ trợ add-in máy tính từ bên ngoài, Excel cũng tích hợp sẵn tính năng máy tính, do đó nếu không muốn cài thêm add-in, bạn có thể tận dụng lợi thế của máy tính có sẵn này.
Điều này sẽ tiện lợi trong trường hợp muốn tính toán nhanh chóng phép tính không được xây dựng trong bảng tính.
Excel cho phép thêm máy tính vào cả dải Ribbon và thanh công cụ Quick Access.
Để thêm máy tính vào 2 vị trí này, bắt đầu bằng cách chọn File > Options. Sau đó, chọn Customize Ribbon (thêm máy tính vào dải Ribbon) hoặc Quick Access Toolbar (thêm vào Quick Access), tùy thuộc vào vị trí bạn muốn.
Trong Choose commands from chọn All Commands > Calculator và nhấn Add > để thêm máy tính vào thanh công cụ Quick Access. Nếu thêm vào Ribbon thì cần tạo một nhóm tùy chỉnh rồi thêm máy tính vào đó.

Mẹo Excel xóa ô dữ liệu trống Excel
Vì nhiều lý do mà một số ô trong bảng tính sẽ bị bỏ trống. Nếu bạn cần xóa những ô này để duy trì độ chính xác của các dữ liệu khác, đặc biệt là khi tính toán giá trị trung bình thì cách nhanh nhất là lọc ra các ô trống và xóa chúng chỉ với một cú nhấp chuột.
Để làm được như vậy, bạn chọn cột muốn lọc và vào Data > Filter. Lúc này trên cột có một biểu tượng hình mũi tên sổ xuống, bạn hãy bấm vào biểu tượng này, hãy bỏ chọn Select và tích chọn Blank, sau đó bấm OK. Lúc này các ô trống sẽ hiển thị, việc cần làm là bạn cần xóa những ô này.
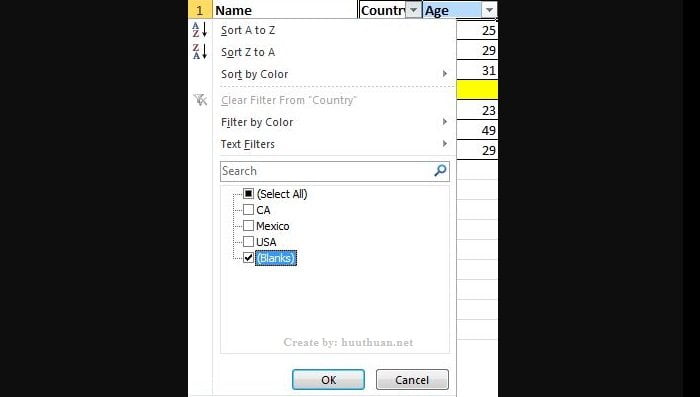
Tìm kiếm tương đối Excel
Thông thường, bạn tìm kiếm trên Excel bằng lệnh chọn vùng tìm kiếm, sau đó bấm tổ hợp phím Ctrl +F. Tuy nhiên, đôi khi dữ liệu trong bảng tính quá nhiều, dẫn đến bạn không thể nhớ một cách chính xác về từ/cụm từ mình định tìm.
Lúc này, hãy sử dụng dấu “?” để thay thế cho 1 ký tự mà bạn không nhớ được, hay dấu “*” cho một từ hoặc cụm từ mà bạn không nhớ.
Ví dụ: Bạn cần tìm huuthuan tin học, nhưng không thể nhớ chữ “u”, hãy tìm bằng lệnh: h??th?an tin hoc. Hoặc bạn không nhớ chữ “tin”, hãy tìm bằng lệnh: huuthuan * học.

Mẹo Excel nhập số “0” trong Excel
Khi nhập vào một giá trị bắt đầu với số 0, Excel sẽ tự động xóa giá trị 0.
Thay vì phải định dạng trong Format Cells, vấn đề có thể được giải quyết dễ dàng bằng cách thêm một dấu nháy đơn trước chuỗi kí tự cần nhập.
Ví dụ: Bạn muốn nhập số điện thoại 0377xxxx thì có thể nhập như sau: '0377xxxx.

Mẹo Excel sử dụng Auto Correct nhập dữ liệu nhanh hơn
Đây thực chất là việc giúp bạn cài đặt gõ tắt, rất phù hợp với dân văn phòng. Chẳng hạn việc nhập một cái tên, một trạng thái rất mất thời gian, lúc này, bạn nên “định nghĩa” lại chúng bằng tổ hợp phím tắt.
Cách làm bấm vào File > Options > Proofing > AutoCorrect Options. Cửa sổc Auto Corret hiện ra, bạn nhập từ viết tắt vào ô Replace, từ chính xác vào ô With. Sau đó bấm OK.

Mẹo Excel xem nhanh các thống kê số liệu
Nếu bạn muốn biết vùng chọn có các số liệu như thế nào, có thể trỏ chuột xuống góc dưới bên phải (như hình dưới).
Bạn có thể bấm chuột phải và chọn các con số thống kê như: giá trị trung bình, lớn nhất, nhỏ nhất… các giá trị sẽ hiện ngay bên dưới thanh trạng thái.

//Bạn muốn tìm kiếm dữ liệu trùng trong Excel chuẩn xác nhất hãy tham khảo 6 mẹo lọc dữ liệu trùng Excel chuẩn xác nhất.
Kết luận
Như vậy mình đã hướng dẫn các bạn 20 mẹo Excel hữu ích cần phải biết rồi đấy?
Nắm rõ các thủ thuật excel sẽ giúp ích rất nhiều trong việc tiết kiệm thời gian làm việc, báo cáo,…. Để có thể sử dụng thành thạo các thủ thuật excel, bạn cần thực hành nhiều lần để ghi nhớ. Một số mẹo hay bạn cần nắm gồm:
- Chọn toàn bộ dữ liệu giữ định dạng
- Chuyển qua lại các bảng tính
- Cố định cột hoặc hàng Excel
- Ðịnh hướng cho con trỏ khi nhấn Enter
- Nhập số “0” trong Excel
- Sử dụng Auto Correct nhập dữ liệu nhanh hơn
- Xem nhanh các thống kê số liệu….
Quá đơn giản để bạn có thể nắm được các mẹo hay trong Excel phải không? Chúc các bạn vui vẻ !









