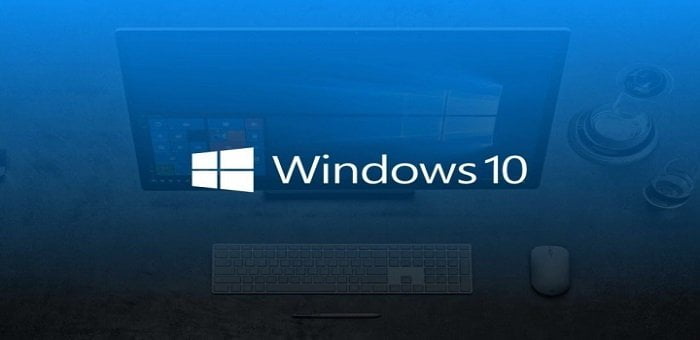Mẹo sửa lỗi 800F0922 khi cập nhật Windows 10 – Lỗi trong quá trình sử dụng Windows là không thể tránh khỏi? và bạn đang gặp phải vấn đề về việc cập nhật Windows 10? mỗi khi cập nhật bạn thấy Windows thông báo mã lỗi “800F0922”? Bạn có biết rằng, mỗi loại lỗi đều có những cách khắc phục khác nhau và lỗi “800F0922” khi cập nhật Windows cũng có những phương pháp khắc phục hiệu quả đấy!
Sửa lỗi 800F0922 khi cập nhật Windows 10
Lỗi này xảy với rất nhiều nguyên nhân khác nhau, cách đầu tiên và đơn giản nhất là bạn có thể khởi động lại máy tính đồng thời hãy tắt modem. Sau khi truy cập vào Windows và bật lại Modem hãy thử cập nhật lại Windows 10? nếu vẫn chưa được giải quyết hãy áp dụng các phương pháp sau.
Khởi động lại dịch vụ Windows Update
Đây là việc đầu tiên bạn cần làm khi bạn không thể thực hiện việc cập nhật Windows? bởi lẽ dịch vụ Windows Update là một thành phần quan trọng của quá trình cập nhật. Dịch vụ ra lệnh khi máy tính của bạn tìm kiếm các bản cập nhật đang chờ xử lý và cài đặt chúng. Việc khởi động lại Dịch vụ Windows Update có thể giúp bạn khắc phục lỗi 800f0922.
Đầu tiên bạn nhấn tổ hợp phím Windows + R sau đó gõ từ khóa “services.msc” vào ô Open và nhấn Enter, lúc này cửa sổ Services xuất hiện bạn hãy tìm tính năng “Windows Update Service” và kích đúp vô nó.
Hãy kiểm tra xem trong mục Startup Type đã được đặt thành “Automatic” hay chưa? Nếu chưa bạn hãy thay đổi lại.

Cuối cùng chuột phải vào Windows Update Service và chọn “Refresh” để làm mới dịch vụ, sau đó hãy kiểm tra Windows đã cập nhật đợc hay chưa?
Chạy trình sửa lỗi Windows Update
Đầu tiên bạn hãy gõ từ khóa “troubleshooting” vào ô tìm kiếm trên Windows 10? và kích chọn vào kết quả tìm được, một cửa sổ hiện ra trong tùy chọn “System and Security” bạn kích chọn mục “Fix problems with Windows Update“.

Trên cửa sổ Windows Update troubleshooting, kích chọn “Advanced“. Trong tùy chọn nâng cao bạn hãy tích vào mục “Apply repairs automatically“, sau đó hãy nhấp vào “Run as administrator” và nhấn Next để chạy trình sửa lỗi.

Sau khi quá trình chạy xong bạn hãy nhấn “Apply this fix” để tự động sửa lỗi các vấn đề, sau khi thực hiện xong bạn vui lòng thực hiện lại thao tác cập nhật Windows.
Đặt lại cấu hình Windows Update
Nếu trong 02 phương pháp trênn không giúp bạn giải quyết vấn đề, bạn hãy thực hiện việc đặt lại cấu hình Windows Update về ban đầu xem sao? thực hiện các bước cấu hình như sau.
Đầu tiên bạn hãy mở cửa sổ Command Prompt bằng quyền Quản trị viên bằng cách gõ “command prompt” vào ô tìm kiếm, chuột phải vào kết quả tìm kiếm và chạy với quyền “Run As Administrator“.

Trên cửa sổ Command Prompt bạn hãy thực hiện lần lượt các lệnh sau:
Sau khi thực hiện xong bạn khởi động lại máy tính và hãy thử cập nhật Windows xem sao!
Chạy SFC và DISM để sửa lỗi
Nếu một số tệp hệ thống bị hỏng và ngăn bạn cài đặt các bản cập nhật mới nhất, bạn có thể khắc phục sự cố này bằng cách chạy trình kiểm tra tệp hệ thống và DISM, ngoài ra lỗi này cũng có thể xảy ra khi bạn gặp phải xung đột giữa các phiên bản .NET Framework hiện có và các phiên bản mới.
Đầu tiên bạn hãy thử tắt các phiên bản .NET Framework bằng cách nhấn tổ hợp phím Windows + R sau đó gõ từ khóa “appwiz.cpl” vào ô Open và nhấn Enter, trên cửa sổ Programs and Features bạn kích chọn vào mục “Turn Windows Features on or off“.

Sau đó bạn tiến hành bỏ chọn các phiên bản .NET Framework hiện có.

Sau khi bỏ chọn xong, bạn tiến hành nhấn tổ hợp phím Windows + R sau đó gõ “CMD” vào ô Open và nhấn Enter, trên cửa sổ Command Prompt bạn thực hiện câu lênh: sfc /scannow

Chờ hệ thống kiểm tra và khắc phục lỗi, sau khi thực hiện xong bạn tiếp tục thực hiện tiếp 2 câu lệnh dưới.
DISM.exe /Online /Cleanup-image /ScanhealthDISM.exe /Online /Cleanup-image /Restorehealth
Sau khi thực hiện xong câu lênh, bạn hãy khởi động lại hệ thống và kiểm tra xem việc cập nhật đã được hay chưa?
Ngắt kế nối thiết bị ngoại vi
Hãy đảm bảo thiết bị ngoại vi của bạn không can thiệp vào máy tính trong quá trình cập nhật. Bạn hãy ngắt kết nối tất cả các thiết bị bên ngoài hiện đang kết nối với máy tính. Các thiết bị ngoại vi có thể là ổ đĩa flash USB, ổ cứng ngoài, máy in, Camera…. và thậm chí cả chuột của bạn nếu bạn đang dùng Laptop.
Sau khi ngắt các thiết bị ngoại vi bạn hãy thử cập nhật lại Windows xem sao?
Vô hiệu tường lửa và chương trình Virus
Một điều khá ngạc nhiên là phần mềm chống vi-rút và tường lửa của bạn có thể chặn Dịch vụ Windows Update hoặc thậm chí kết nối của bạn với máy chủ Windows Update – đặc biệt, nếu bạn đang sử dụng các công cụ tường lửa hoặc chống vi-rút của bên thứ ba.
Hãy thử tắt phần mềm chống vi-rút và tường lửa của bạn và kiểm tra xem bạn có thể cài đặt các bản cập nhật đang chờ xử lý hay không?
Mẹo: Bạn có bị lỗi Your computer is low on memory trên Windows hay không? nếu bạn đang gặp phải lỗi Your computer is low on memory thì có thể tham khảo mẹo Fix lỗi Your computer is low on memory trên Windows hiệu quả!
Ngoài ra bạn có thể xem thêm các mẹo Windows tại đây!
Create: tutorialcomputer.com
Kết luận
Như vậy mình đã hướng dẫn với các bạn một số phương pháp để khắc phục lỗi 800F0922 khi cập nhật Windows 10 khá hiệu quả rồi đấy? các phương pháp bao gồm:
- Khởi động lại dịch vụ Windows Update
- Chạy trình sửa lỗi Windows Update
- Đặt lại cấu hình Windows Update
- Chạy SFC và DISM để sửa lỗi
- Ngắt kế nối thiết bị ngoại vi
- Vô hiệu tường lửa và chương trình Virus
Với các phương pháp trên bạn vui lòng thực hiện từng thao tác, mỗi khi thực hiện xong thao tác bạn nên khởi động lại Windows để các thay đổi được cập nhật. Nếu có phương pháp nào hay bạn có thể chia sẻ bên dưới. Chúc vui vẻ!