Tăng tương tác với các nút chia sẻ siêu đơn giản – Bạn đang dùng mã nguồn wordpress để xây dựng cho mình một blog để chia sẻ những kinh nghiệm vốn có của bạn từ cuộc sống hay bạn muốn xây dựng một trang web nhằm quảng bá sản phẩm … cho dù bạn xây dựng trang web với mục đích gì thì mục tiêu cuối cùng của bạn đó là làm sao để có nhiều người biết đến nó.
Như vậy để được nhiều người biết đến bạn cần phải chia sẻ bài viết đó đến bạn bè đến mọi người và nhanh hơn cả là chia sẻ lên các mạng xã hội lớn vậy để làm được chuyện này bạn có thể vào các trang mạng xã hội và copy và dán vào tuy nhiên làm như vậy khá là mất công tại sao bạn không dùng Plugin Simple Share Buttons Adder để chia sẻ các bài viết của bạn lên mạng xã hội một cách nhanh nhất.
Tăng tương tác với các nút chia sẻ siêu đơn giản
Plugin Simple Share Buttons Adder là một plugin đơn giản cho phép bạn thêm các nút chia sẻ cho tất cả các bài viết hoặc các trang của bạn. Các Share Buttons Simple Adder thực hiện chính xác những thông tin khi chia sẻ – Nó Không liên kết đến bất kỳ trang web khác để làm chậm hoặc tải về các nội dung chia sẻ, nó đơn giản, và dễ sử dụng.
Bước 1: Bạn có thể tiến hành cài đặt bằng tay bằng cách tải Plugin Simple Share Buttons Adder – Sau đó bạn vào Gói mở rộng (Plugins) > cài Plugin mới (Add New) > sau đó bạn chọn tải lên (Upload).
Hoặc cách đơn giản nhất là bạn vào Gói mở rộng (Plugins) > cài Plugin mới (Add New) > sau đó bạn gõ Simple Share Buttons Adder sau đó tiến hành cài đặt nhé.

Bước 2: Sau khi cài đặt và kích hoạt thành công bạn sẽ thấy xuất hiện một Menu có tên là Share Buttons trong Menu Cài đặt > Bạn click vô menu để tiến hành cài đặt hiển thị Plugin > Giao diện của Plugin với các tab chính sau.
Đầu tiên đó là tab Core với các cài đặt như sau.
- Ở phần Locations: Nếu bạn muốn các nút chia sẻ hiển thị ở đâu thì bạn chỉ cần chuyển từ chế độ OFF sang ON là được.
- Tiếp tục ở phần dưới là Placement (tức là vị trí hiển thị): Bạn có thể chọn hiển thị ở đầu hoặc ở cuối hoặc hiển thị ở cả hai
- ShareText: Đặt tên cho công cụ chia của bạn (giả sử như là: Thích thì click)
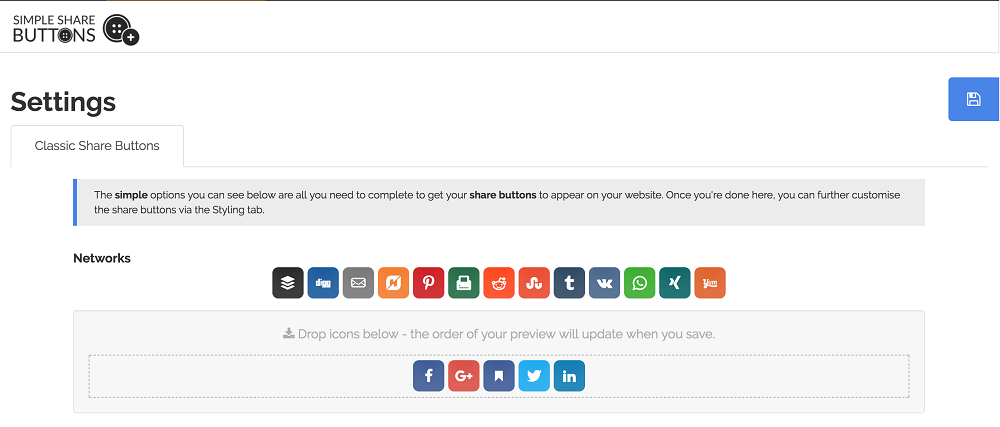
Thứ 2 đó là phần Styling phần này chủ yếu là các cấu hình hiển thị
- Images: Hình ảnh của các nút chia sẻ bạn có thể tùy chỉnh bằng cách ở mục Image Set bạn chọn Custom lúc này bạn có thể tải các nút mạng xã hội của riêng bạn.
- Button Size: Kích thước của nút chia sẻ
- Alignment: Canh lề cho các nút chia sẻ
- Padding: Khoảng cách giữa các nút chia sẻ
Tiếp tục là phần Share Text dùng để định dạng chữ bạn có thể chọn màu chữ, font chữ, kích thước chữ … – bạn định dạng sao cho phù hợp với con mắt của bạn là được. Container: Khung đóng của nút chia sẻ bạn có thể tùy chỉnh khoảng cách, màu sắc, đường viền …
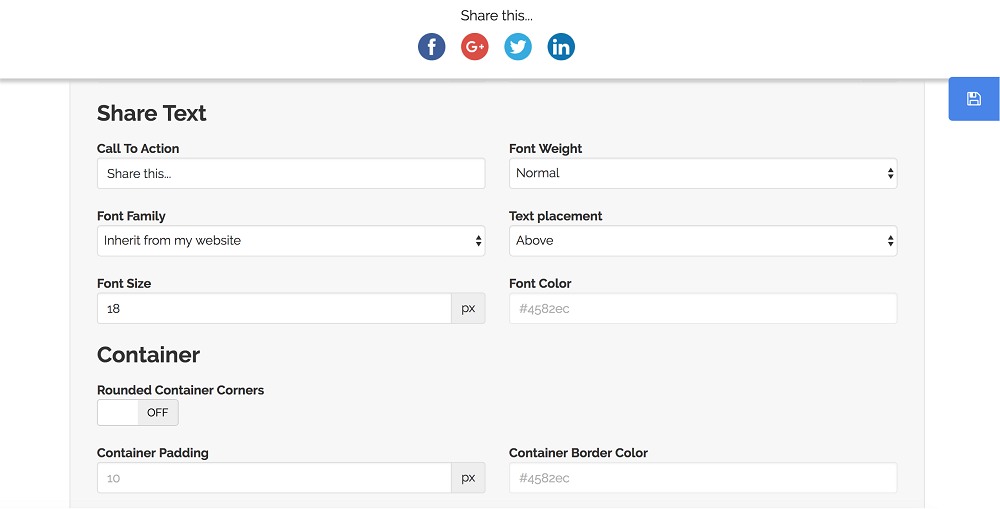
Phần Counters: Đếm các chia sẻ bạn kích hoạt bằng cách chuyển từ OFF sang ON.
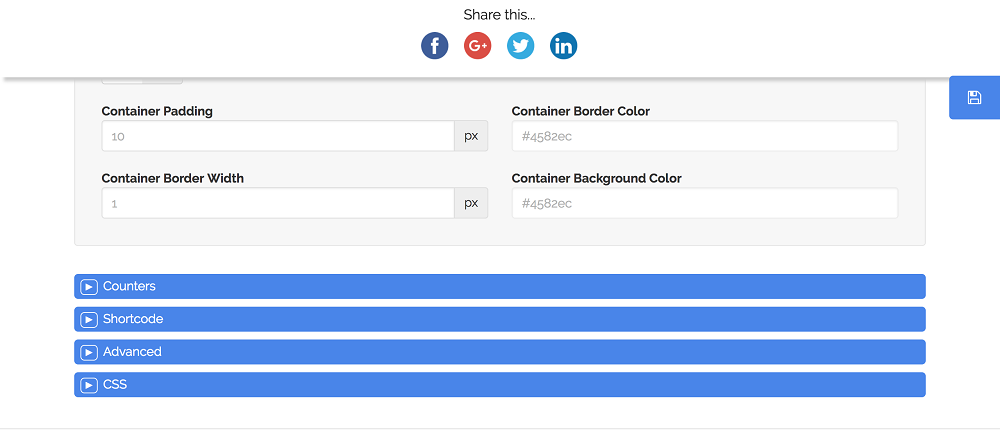
Phần Advanced: Tùy chỉnh nâng cao ở đây bạn có thể đặt tên cho Widget các tài khoản Email, Twitter, hoặc tài khoản Flattr…
Sau khi thực hiện các cài đặt bạn quay ra ngoài trang chủ và chọn vào một bài viết nào đó bạn sẽ thấy kết quả như thế này.

- Làm thế nào để tạo một bài viết trong wordpress
- Cách làm nổi bật các bình luận trong WordPress bằng code
- Quản lý tập tin và thư mục trong thư viện WordPress tốt hơn
- Cách tạo hệ thống đánh giá chuyên nghiệp cho wordpress
- Cách chuyển giao thức https sang http cho trang web đơn giản
Quá đơn giản và đẹp phải không các bạn. Cuối cùng không có gì hơn nếu bạn cảm thấy bài viết có ích hãy subscribe blog của mình thường xuyên để cập nhật những bài viết mới nhất qua Email – Chân thành cảm ơn!









