Mẹo kiểm tra máy tính đang dùng ổ SSD hay HDD chuẩn nhất – Hiện nay trên thị trường có hai loại ổ đĩa cho máy tính chúng ta, chắc hẳn nếu bạn là người dùng máy tính đều biết ưu điểm rất lớn của ổ đĩa SSD so với HDD đó là ổ đĩa SSD cho tốc độ đọc ghi nhanh hơn só với HDD rất nhiều ngoài ra ổ đĩa SSD còn có những ưu điểm nổi bật khác!
Ổ cứng HHD là gì?
HDD hay còn gọi là ổ cứng (Hard Disk Drive, viết tắt: HDD) là thiết bị dùng để lưu trữ dữ liệu trên bề mặt các tấm đĩa hình tròn phủ vật liệu từ tính. Ổ đĩa cứng là loại bộ nhớ “không thay đổi” (non-volatile), có nghĩa là chúng không bị mất dữ liệu khi ngừng cung cấp nguồn điện cho chúng.
Ổ cứng SSD là gì?
SSD là viết tắt của cụm từ tiếng Anh “Solid-State Drive” là ổ đĩa thể rắn. Ổ cứng SSD thực hiện các công việc cùng chức năng như HDD, nhưng thay vì được phủ 1 lớp từ trên mặt đĩa cứng, các dữ liệu được lưu trữ trên các con Chip bộ nhớ flash kết hợp với nhau và giữ lại dữ liệu ngay cả lúc ổ không được cung cấp điện. Ổ cứng SSD không chỉ cải thiện về sức mạnh tốc độ so với phiên bản ổ cứng HDD truyền thống. SSD còn có giúp người dùng cải thiện nhiệt độ, độ an toàn dữ liệu và cả về điện năng tiêu thụ.
Kiểm tra máy tính đang dùng ổ SSD hay HDD
Việc phân biệt rõ đâu là ổ SSD, đâu là HDD sẽ giúp bạn chủ động hơn trong quá trình sử dụng. Đơn giản nếu bạn sử dụng Windows 10 hiệu suất ổ cứng SSD sẽ được tận dụng tốt hơn so với Windows 7. Trong khi đó, nếu ổ cứng của bạn là HDD thì cần phải thường xuyên chống phân mảnh để đảm bảo sự ổn định, tốc độ.
Sử dụng Defragment and Optimize Drives
Đây là một công cụ có sẵn trong hệ điều hành Windows khi được cài đặt, sử dụng công cụ này giúp bạn nhận diện được ổ địa ở độ chính xác tuyệt đối, tuy nhiên nó không cung cấp được các thông tin khác liên quan đến tình trạng ổ cứng (sức khỏe ổ cứng, dung lượng, nhiệt độ…)
Đầu tiên hãy nhấn phím Windows trên bàn phím (phím có biểu tượng hình cửa sổ) > Nhập vào khung tìm kiếm từ khóa Optimize > Chọn Defragment and Optimize Drives.

Lúc này cửa sổ Optimize Drives xuất hiện, hãy kiểm tra thông tin ở cột “Media type” nếu:
- Solid state drive: Chính là ổ SSD
- Hard disk drive: Chính là ổ HDD
Sử dụng PowerShell để kiểm tra
Đối với phương pháp này bạn thực hiện cũng khá nhanh không cần cài đặt thêm phần mềm, độ chính xác tuyệt đối, tuy nhiên nhược điểm cũng giống phương án dùng Defragment and Optimize Drives đó là bạn sẽ không được cung cấp được các thông tin khác liên quan đến tình trạng ổ cứng (sức khỏe ổ cứng, dung lượng, nhiệt độ…)
Đầu tiên hãy tìm kiếm trên Windows > gõ từ khóa PowerShell > Kích chuột phải và mở PowerShell với quyền quản trị (Run as Administrator).

Trong cửa sổ PowerShell, hãy nhập vào đoạn lệnh Get-PhysicalDisk, sau đó nhấn Enter.
Kiểm tra thông tin ở phần Media Type bạn sẽ biết được ổ cứng trên thiết bị kiểu tra là SSD hay HDD.
Sử dụng phần mềm
Đây là phương pháp nhận diện ổ SSD hay HDD chi tiết và chuẩn xác nhất, phần mềm này còn cung cấp thêm rất nhiều thông tin hữu ích khác như: Tình trạng ổ cứng (tốt, cảnh báo, sắp hư hỏng), nhiệt độ hoạt động của ổ cứng, tốc độ quay. Một nhược điểm đó là bạn phải cài đặt thêm phần mềm.
Đầu tiên bạn cần tải ứng dụng CrystalDiskInfo về máy (Hỗ trợ hầu hết các phiên bản Windows hiện nay).
Sau khi cài đặt bạn hãy khởi động ứng dụng lên. Để kiểm tra với ứng bạn hãy kiểm tra ở mục Tốc độ quay. Tại mục tốc độ quay, nếu hiển thị là 7200 hoặc 5400 thì ổ cứng của bạn là HDD, còn nếu hiển thị số khác thì ổ cứng của bạn là SSD.
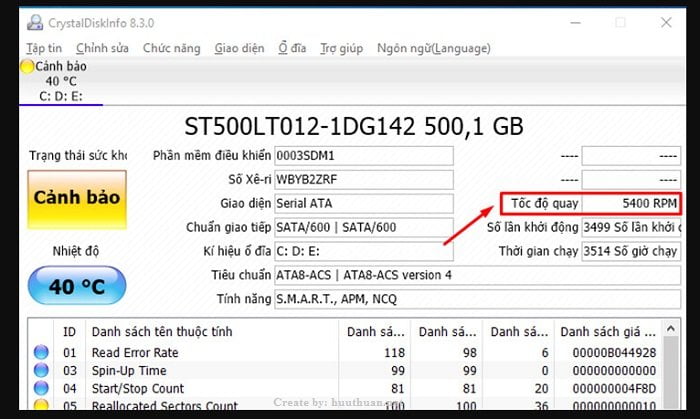
Vô cùng đơn giản phải không nào?
Kiểm tra trên máy Mac
Tương tự việc kiểm tra trên hệ điều hành macOS cũng vô cùng đơn giản, chỉ cần bạn chọn menu Apple (biểu tượng trái táo) > About this Mac.
Tiếp tục, tại tab Overview, chọn tiếp vào mục System Report.

Trong cửa sổ System Report, Chọn Storage ở cột bên trái. Lúc này bên phải sẽ hiện ra báo cáo toàn bộ về thông tin ổ cứng trên máy Mac. Để kiểm tra máy tính Mac, laptop Macbook của bạn dùng ổ cứng nào bạn chỉ cần để ý đến mục Medium Type. Và bạn sẽ thấy chính xác ổ đĩa đang sử dụng là SSD hay HDD.
Lưu ý: Một số dòng máy tính, laptop của Apple dùng ổ Fusion Drive (ổ cứng lai giữa SSD và HDD), nếu thấy dòng chữ này tại mục Medium Type thì bạn cũng không nên quá bất ngờ nhé!
Hãy đợi chút: Bạn không hiểu vì sao lại không thấy các tập tin trên Windows? hãy tham khảo bài viết mẹo xem tất cả các tập tin ẩn trên hệ điều hành Windows hiệu quả nhất!
Kết luận
Qua bài viết trên mình đã hướng dẫn các bạn một số mẹo kiểm tra máy tính đang dùng ổ SSD hay HDD chuẩn nhất, với các mẹo như:
- Kiểm tra SSD hay HDD bằng Defragment and Optimize Drives
- Kiểm tra SSD hay HDD bằng PowerShell
- Kiếm tra SSD hay HDD bằng phần mềm
Và bạn cũng có thể kiểm tra bằng cách tìm kiếm tên ổ đĩa trên mạng đấy? hy vọng với các phương pháp trên sẽ giúp bạn kiểm tra ổ đĩa là SSD hay HDD hiệu quả. Chúc vui vẻ.









