[Thủ thuật máy tính] Khắc phục lỗi “DNS Server not responding” trên windows 7, 8 – Vào một ngày đẹp trời bạn mở trình duyệt lên để vào internet tìm kiếm thông tin như khi bạn gõ vào địa chỉ web thì bạn thấy xuất hiện thông báo lỗi “DNS Server not responding” và tất nhiên bạn không thể truy cập vào internet được. Có thể nói DNS Server đóng vai trò rất quan trọng trong việc bạn có thể truy cập internet được hay không? Và chắc chắn rằng khi bạn nhận được một thông báo “DNS Server not responding” thì có nghĩa là bạn sẽ không truy cập được internet cho dù đường truyền mạng của bạn vẫn tốt và không bị lỗi gì cả và trường hợp này thường hay xảy ra trên hệ điều hành Windows 7 và Windows 8.
Trong bài viết trước đây về thủ thuật máy tính mình có hướng dẫn các bạn cách vô hiệu thông báo “Open File – Security Warning” giúp bạn gỡ bỏ thông báo không cần thiết khi cài đặt ứng dụng mới trên hệ điều hành Windows tiếp tục trong bài viết này mình sẽ hướng dẫn các bạn cách khắc phục lỗi “DNS Server not responding” trên windows 7, 8 đơn giản nhất.
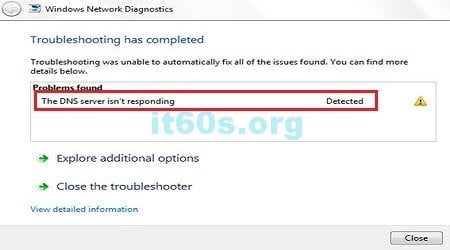
Khắc phục lỗi “DNS Server not responding” trên windows
Như mình đã đề cập ở trên nếu đường truyền mạng của bạn ổn định không có vấn đề gì xảy ra tuy nhiên khi truy cập Internet thì bạn thấy xuất hiện thông báo lỗi “DNS Server not responding” vậy phải làm sao? Hãy cùng blog thủ thuật tìm hiểu cách khắc phục lỗi “DNS Server not responding” trên windows.
#1 Cấu hình DNS
Đầu tiên bạn nhìn xuống dưới thanh taskbar click vô biểu tượng mạng > Sau đó chọn Open Network and Sharing Center

hoặc bạn có thể vào Start Menu > Control Panel > Network and Internet > Change adapter settings

Cửa sổ quản lý các kết nối xuất hiện > Trên cửa sổ này bạn chuột phải vào biểu tượng mạng thường có tên là (Local Area Connection) và chọn Properties.

Cửa sổ Local Area Connection Properties xuất hiện bạn chọn Internet Protocol Version 4 (TCP/IPv4) sau đó chọn Properties hoặc bạn có thể kích đúp vào chữ Internet Protocol Version 4 (TCP/IPv4) cũng được.

Bạn tiến hành thay đổi địa chỉ DNS trong mục “Use the following DNS Server addresses” như sau
Perferred DNS Server: 208.67.222.222
Alternate DNS Server: 208.67.220.220
Hoặc
Perferred DNS Server: 8.8.8.8
Alternate DNS Server: 8.8.4.4

Bạn nhớ tích vào ô Validate settings upon exit > Nhấn OK để lưu lại các cài đặt. Sau đó bạn thử truy cập vào internet thử được chưa nếu chưa được tiếp tục thực hiện cách sau.
#2 Thay đổi địa chỉ vật lý
Nhấn tổ hợp phím Windows + R để mở hộp thoại RUN sau đó bạn gõ CMD vào ô Open và Enter
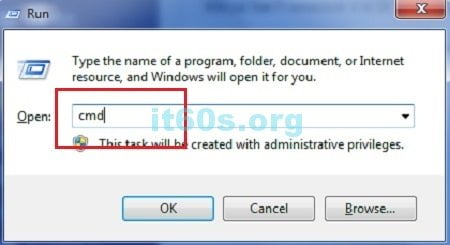
Cửa sổ Command Prompt xuất hiện bạn tiến hành gõ câu lệnh sau
IPCONFIG /ALL và Enter
Và lúc này bạn hãy ghi nhớ địa chỉ Physical Address

Tiếp tục bạn vô lại cửa sổ Local Area Connection Properties và chọn Configure…

Cửa sổ cấu hình card mạng xuất hiện bạn chọn sang tab Advanced sau đó trong thuộc tính Property bạn chọn mục Network Address > lúc này bạn sẽ thấy xuất hiện một ô Value bạn chỉ cần nhập địa chỉ Physical Address lúc mà mình bảo các bạn hãy nhớ địa chỉ Physical Address.

Sau khi nhập xong bạn nhấp OK để lưu lại các cấu hình. Và bạn hãy khởi động lại máy tính để kiểm tra xem có được hay chưa được nếu chưa được bạn hãy kiểm tra lại các bước.
#3 Xóa DNS của máy tính
Windows thường lưu trữ dữ liệu DNS trong bộ nhớ Cache cũng như lưu trữ dữ liệu của các trang web đã truy cập và bạn có thể khắc phục hiện tượng trên bằng cách xóa bộ nhớ cache. Để làm điều đó, hãy khởi động cửa sổ CMD ở chế độ Administrator sau đó thực hiện lệnh sau.

Trên cửa sổ Command prompt nhập lệnh ipconfig / flushdns và nhấn Enter hoặc bạn cũng có thể gõ các lệnh sau và nhấn Enter sau mỗi lệnh.
Đầu tiên gõ: ipconfig /registerdns
Gõ tiếp lệnh: ipconfig /release
Gõ tiếp lệnh: ipconfig /renew
Kết thúc lệnh: netsh winsock reset
Sau đó hãy khởi động lại máy tính xem thử vấn đề đã được giải quyết hay chưa?
#4 Vô hiệu các mạng không sử dụng
Thông thường các cửa sổ cài đặt các kết nối sẽ được tự động kích hoạt, ngay cả khi bạn không bao giờ sử dụng chúng. Nhưng tốt nhất bạn chỉ để một kết nối vì thế bạn hãy vô hiệu hóa các kết nối không cần thiết. Để làm điều này đầu tiên hãy nhấn tổ hợp phím Windows + R sau đó gõ lệnh ncpa.cpl trong ô Open và nhấn phím Enter (hoặc vào Start > Control Panel > Network and Internet > Network and Sharing Center > Change Adapter Settings ).
Lúc này bạn sẽ thấy tất cả các kết nối đang sử dụng, hãy vô hiệu hóa các kết nối không sử dụng bằng cách chuột phải vào kết nối mạng và chọn Disable (chỉ để lại một kết nối đang hoạt động).
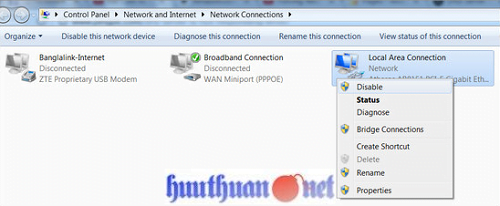
# 5 Một số phương pháp khác
Nếu các phương pháp trên không làm việc thì hãy thử một số phương pháp khác được liệt kê dưới đây.
Gỡ cài đặt Antivirus
Một số trường hợp sau khi gỡ bỏ chương trình Antivirus (chủ yếu là McAfee), vấn đề đã được khắc phục. Bạn có thể thử một số phần mềm Antivirus miễn phí khác như Avast hoặc AVG.
Vô hiệu Tường lửa
Một số trường hợp Sau khi vô hiệu tường lửa vấn đề của đã được giải quyết.
Thử kết nối trong chế độ an toàn
Khởi động máy tính ở chế độ an toàn để loại bỏ hết các ứng dụng sau đó hãy thử kết nối, để làm điều này hãy khởi động lại máy tính của bạn và giữ phím F8 . Sau đó chọn “Safe mode with networking” từ danh sách tùy chọn. Sau đó kiểm tra kết nối nếu kết nối thành công bạn hãy kiểm tra lại các chương trình diệt Virus, tường lửa hay các ứng dụng thứ 3.
Khởi động lại bộ định tuyến
Nếu bạn đang sử dụng một router hãy rút phích cắm bộ định tuyến từ nguồn điện và từ máy tính khoảng một phút sau hãy cắm điện lại.
Nếu vẫn chưa được thì có thể mạng của nhà cung cấp đã bị lỗi hoặc thiết bị bị hỏng.
Cuối cùng không có gì hơn nếu bạn cảm thấy bài viết có ích hãy subscribe blog của mình thường xuyên để cập nhật những bài viết mới nhất qua Email – Chân thành cảm ơn!










Mình chia sẻ thêm là dùng các trang hỗ trợ thay đổi dns như DNS Jumper là được luôn đó
Đó cũng là một cách hay cho mọi người 😀
Cho em hỏi, máy em là win7. Khi mở máy lên dùng 1 lúc thì bị no internet access. Bấm Diagnose thì thấy báo lỗi DNS is not responding, nếu để yên thì một lúc sau lại có nhưng sau đó lại bị như thế, em làm theo trên mạng cài IP tĩnh thì cũng chỉ một lúc là lại bị lại. Lần này lại thấy báo lỗi Default gateway is not availble hoặc DHCP is not enable. Em enable lại DHCP thì cũng được một lúc sau là bị lại. Cứ bị như vậy liên tục cả tháng nay rồi. Giúp em với T^T
Bạn hãy thử Reset lại Modem xem sao 😀
Vẫn bị tình trạng như vậy ạ.
Dùng các trình duyệt khác cũng bị tình trạng vậy hả bạn 😀
Đúng vậy. Mình dùng chrome hay cốc cốc đều bị.
Bạn có cài phần mềm đổi IP nào không?
Trước mình không dùng phần mềm nào hết. Hôm qua mới cài DNS Jumper nhưng cũng k được, nhưng đó là phần mềm đổi DNS nhỉ :v Vẫn cứ hay bị như vậy mãi, mặc dù thi thoảng điện thoại ngồi ngay cạnh vẫn dùng được.
Trước khi dùng phần mềm đổi DNS có xảy ra hiện tượng trên ko bạn 😀
Trước khi dùng phần mềm đổi DNS vẫn bị vậy. Mình bị như vậy hơn tháng rồi.
Bạn xem thử trước khi xảy ra vấn đề đó bạn có cài đặt ứng dụng gì không hãy thử gỡ bỏ nó ra hết đi bạn 😀
Trước đó mình k cài đặt ứng dụng nào hết TT
Mình đã thêm một số phương pháp bạn xem có áp dụng được không nhen 😀
Vẫn bị vậy ạ. Mà hôm nay khi bấm diagnose thì thông báo thế này ạ:
If you’re connected to a hotspot or domain network, contact the network administrator. Otherwise:
1. Unplug or turn off the device.
2. After all the lights on the device are off, wait at least 10 seconds.
3. Turn the device back on or plug it back into the power outlet. To restart a router or access point that has a built-in battery, press and quickly release the Reset button.
NÓ hướng dẫn bạn phải tắt Modem đấy! hoặc bạn có thể nhấn nút reset ở modem, nút Reset bạn nhé không phải nút tắt nguồn nhen 😀
Vẫn cứ bị thường xuyên ạ. Nếu enable DHCP thì báo default gateway is not available hoặc DNS is not responding, còn cài ip tĩnh và DNS thì lại báo DHCP is not enable TT
Hj khó chịu nhỉ, bạn thử vào chế độ Safe mode network xem sao?
Làm thế nào được ạ?
Khi bạn khởi động máy tính vào màn hình đen nhấn liên tục phím F8 sau đó chọn Safe Mode network để vào Windows sau đó bạn hãy truy cập mạng thử xem sao, nếu ko bị lỗi trên thì có thể là do phần mềm nào đó hay tường lửa đã gây ra vấn đề 😀
Mình đã thử vào safe mode và vào mạng như vậy nhưng lúc sau lại bị lỗi như vậy :<
Kiểu này chắc chắn là do Modem rồi bạn 😀
Cho em hỏi là em không thấy Netword Adress, làm theo bạn bên dưới tải về rồi cài đặt nhưng sao mở ra tim thì vẫn y như cũ, vẫn không thấy ạ?
Tải về rồi làm sao nữa ạ
Bạn tải tập tin nào vậy? mà cho mình hỏi máy tính của bạn hiện tại có vô mạng được không?
Của mình không hiển thị Netword Adress thì phải làm sao
Vậy bạn nên cài đặt lại drive mạng bằng cách sử dụng bộ cài đặt đã được tích hợp sẵn tại địa chỉ này – https://www.fshare.vn/file/T8GG8KGQ5T – Chúc bạn thành công!
giúp em với plsssssssss
Ý mình hỏi là bạn có vô mạng được không hay bị lỗi trên? Nếu bạn vô mạng không được thì sau khi tải về xong hãy giải nén và tiến hành cài đặt vô máy tính là được. Còn nếu như vô mạng được thì bạn hãy thực hiện theo 3 phương pháp trên để khắc phục lỗi.