[Thủ thuật máy tính] Chuyển định dạng ổ đĩa từ MBR sang GPT trong Windows – Bạn có biết rằng một trong những nguyên nhân dẫn đến hiện tượng khi cài mới hệ điều hành Windows nhưng sau khi cài đặt xong bạn không thể vào Windows bởi vì định dạng ổ đĩa của bạn không đúng chuẩn hệ thống. Bởi lẽ nếu sử dụng chuẩn UEFI thì bạn cần phải định dạng ổ cứng là GPT, nếu sử dụng chuẩn Legacy thì bạn cần phải định dạng ổ cứng là MBR (để kiểm tra máy tính của bạn dùng chuẩn UEFI hay Legacy bạn hãy tham khảo bài viết kiểm tra máy tính sử dụng BIOS hay UEFI đơn giản).
Trong bài viết trước đây về thủ thuật máy tính mình có hướng dẫn các bạn cách thay đổi hệ điều hành mặc định trong Windows 10 giúp bạn có thể dễ dàng chọn lựa hệ điều hành mặc định khi khởi động trong Windows tiếp tục trong bài viết này mình sẽ hướng dẫn các bạn cách chuyển định dạng ổ đĩa từ MBR sang GPT trong Windows đơn giản nhất.
Chuyển ổ đĩa từ MBR sang GPT trong Windows
Như mình đã đề cập ở trên bạn cần phải xác định được máy tính của bạn dùng chuẩn UEFI hay Legacy để từ đó có thể định dạng ổ đĩa cho phù hợp khi cài đặt hệ điều hành Windows. Phân vùng MBR chỉ hỗ trợ tối đa 4 phân vùng, do đó số lượng phân vùng primary bị giới hạn ở mức tương ứng. Nếu có nhu cầu nhiều hơn, bạn buộc phải tạo phân vùng mới kiểu logical nằm trong vùng extend. Phân vùng dạng này sẽ không thể cho phép bạn gán cờ (flag) boot hay cài đặt hệ điều hành lên chúng.
GPT ra đời với khả năng tùy biến cao hơn như cho phép tạo nhiều hơn các phân vùng primary, kích thước tối đa của ổ đĩa cũng được tăng lên. Hãy cùng blog thủ thuật tìm hiểu cách chuyển định dạng ổ đĩa từ MBR sang GTP trong Windows.
Việc chuyển đổi phân vùng ổ đĩa có thể sẽ làm mất dữ liệu, vì thế khi thực hiện việc chuyển định dạng ổ đĩa từ MBR sang GPT bạn cần sao chép và lưu trữ các thông tin quan trọng ra thiết bị lưu trữ bên ngoài cho dù các phương pháp nêu ra dưới đây giúp bạn dễ dàng chuyển đổi định dạng phân vùng sang GPT mà không mất dữ liệu.
Phương pháp 1: Sử dụng lệnh
Lưu ý: Đối với phương pháp này sẽ không bảo vệ được dữ liệu của bạn vì thế hãy sao chép tất cả các dữ liệu quan trọng ra thiết bị lưu trữ bên ngoài.
Đầu tiên hãy nhấn tổ hợp phím Windows + R sau đó gõ diskpart vào ô Open và Enter để truy cập vào cửa sổ Command.
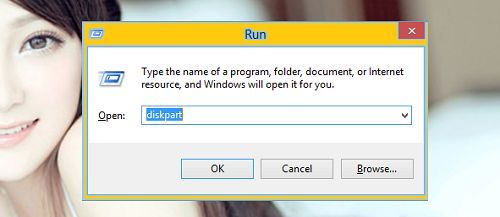
Trong cửa sổ Command sau dấu nhắc lệnh Diskpart bạn gõ từ khóa list disk nhấn Enter > Gõ lệnh Select disk tên ổ đĩa muốn chuyển đổi nếu có nhiều ổ đĩa (ví dụ Select disk 0).

Cuối cùng gõ lệnh convert gpt nhấn Enter và quá trình chuyển đổi phân vùng ổ đĩa từ MBR sang GPT sẽ được thực thi (lưu ý: bạn có thể kiểm tra ổ đĩa có định dạng GPT hay không bằng cách khi gõ lệnh list disk thì bạn sẽ thấy danh sách các ổ đĩa và ở dòng cuối có chữ GPT nếu như ổ đĩa nào có dấu (*) tức là ổ đĩa đã được định dạng GPT).
Phương pháp 2: Sử dụng AOMEI Partition Assistant Lite Edition
Đối với phương pháp này dữ liệu của bạn sẽ không bị mất đây là một ứng dụng quản lý phân vùng đa năng miễn phí tính năng nó có thể giúp bạn chuyển đổi qua lại giữa định dạng GPT và MBR mà không mất dữ liệu. Đầu tiên hãy truy cập vào liên kết này để tải ứng dụng về máy tính. Sau khi tải về xong hãy cài đặt và khởi chạy ứng dụng. Sau đó chọn đĩa dữ liệu bạn muốn chuyển đổi, kích chuột phải vào nó và chọn chuyển đổi (Convert GPT Disk).

Một hộp thoại xuất hiện yêu cầu xác nhận > Kích chọn OK.
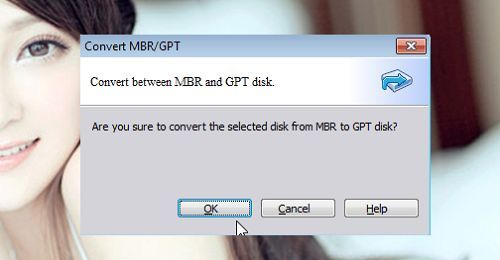
Cuối cùng nhấn Apply để chuyển đổi định dạng ổ cứng từ MBR sang GPT bằng Aomei Partition Assistant.

Phương pháp 3: Sử dụng MiniTool Partition Wizard
Đây được xem là một công cụ khá hữu ích cho bạn trong việc chuyển đổi định dạng ổ cứng từ MBR sang GPT bởi lẽ nếu bạn không vào được Windows bạn cũng có thể sử dụng công cụ này bằng cách truy cập vào Mini Windows bằng đĩa boot hoặc USB boot để kiểm tra vì đã có phần mềm Partition Wizard tích hợp sẵn. Nếu bạn vào được Windows thì có thể tải ứng dụng MiniTool Partition Wizard về tại liên kết này. Sau khi tải về ứng dụng hãy tiến hành cài đặt > Kích chuột phải vào ổ đĩa cần chuyển.
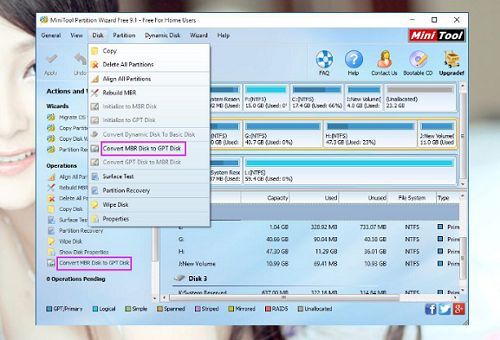
Sau đó hãy chú ý đến 2 dòng
Convert MBR Disk to GPT Disk, chuyển từ định dạng MBR sang GPT
Convert GPT Disk to MBR Disk, chuyển từ định dạng GPT sang MBR
Ở trên hình trên bạn thấy dòng “Convert MBR Disk to GPT Disk” sáng lên tức là ổ cứng của bạn đang ở định dạng MBR tức là chuẩn Legacy (BIOS) > Sau khi chọn nhấn Apply để chuyển đổi.
Cuối cùng không có gì hơn nếu bạn cảm thấy bài viết có ích hãy subscribe blog của mình thường xuyên để cập nhật những bài viết mới nhất qua Email – Chân thành cảm ơn!










cảm ơn b nhé
Cảm ơn bạn 🙂