[Thủ thuật máy tính] Sử dụng mã PIN trong Windows 10 – Windows 10, phiên bản mới nhất của hệ điều hành Windows, cung cấp một loạt các phương pháp để đăng nhập vào tài khoản. Bạn có thể sử dụng mật khẩu truyền thống, mật khẩu bằng hình ảnh, PIN, quét vân tay hay nhận dạng khuôn mặt (Windows Hello) để đăng nhập vào Windows 10. Trong bài viết này chúng ta sẽ tìm hiểu PIN là gì, và làm thế nào để sử dụng nó để đăng nhập vào Windows 10.
Khi được kích hoạt, mã PIN thay thế mật khẩu truyền thống, cả phiên bản Windows 10 Home và phiên bản Pro đều hỗ trợ đăng nhập bằng PIN. Khi sử dụng mã PIN, nếu quên mã PIN, bạn vẫn có thể sử dụng mật khẩu truyền thống để đăng nhập vào tài khoản.
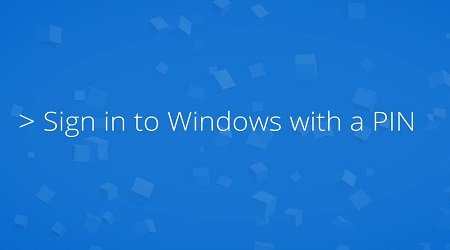
Sử dụng mã PIN trong Windows 10
Để đăng nhập bằng mật khẩu của bạn, nhấp vào tùy chọn “Sign in” xuất hiện ngay bên dưới PIN, và sau đó nhấn vào biểu tượng bên phải để xem khung đăng nhập mật khẩu. Nhập mật khẩu tài khoản Microsoft > sau đó nhấn phím Enter và chiều dài tối thiểu của PIN là 4 số, tuy nhiên mình khuyên nên sử dụng một mã PIN phải ít nhất 6 chữ số. Hãy cùng blog thủ thuật tìm hiểu cách tạo, quản lý, sử dụng mã PIN trong Windows 10.
Cách cài đặt mã PIN trong Windows 10
Đầu tiên hãy mở cửa sổ Settings bằng cách bấm vào biểu tượng Settings trong Start Menu hoặc nhấn tổ hợp phím “Windows + I”

Trên cửa sổ Settings > Kích chọn Accounts (Your accounts, email, sync, work, family)

Trên cửa sổ Accounts > Phía bên trái kích chọn “Sign in options” > Phía bên phải kích chọn “ADD” ở mục PIN

Cửa sổ yêu cầu nhập mật khẩu tài khoản. Gõ mật khẩu tài khoản hiện tại sau đó nhấp vào nút “Sign in”

Cửa sổ tạo mã PIN xuất hiện, nhập mã PIN gồm 4 chữ số và sau đó nhấp vào nút OK.

Lưu ý: Độ dài tối thiểu của PIN là 4 con số nhưng khuyên bạn sử dụng 6 chữ số để cho mạnh hơn. Từ bây giờ trở đi, trên màn hình đăng nhập, có thể gõ vào mã PIN để đăng nhập vào tài khoản người dùng. Điều thú vị là, không cần phải bấm phím Enter hoặc bấm vào nút “Sign in” sau khi nhập mã PIN. Chỉ cần sau khi nhập số cuối cùng của mã PIN đúng, Windows sẽ tự động quá trình đăng nhập.
Cách xóa bỏ mã PIN từ tài khoản
Lưu ý: Bạn phải sử dụng mã PIN cho tài khoản người dùng để sử dụng Windows Hello. Vì vậy, nếu loại bỏ PIN, tính năng Windows Hello sẽ ngừng hoạt động.
Thực hiện theo các bước như bên trên để vào cửa sổ Accounts > Phía bên trái kích chọn “Sign in options” > Phía bên phải nhấn “Remove” phía bên dưới thuộc tính PIN để xóa mã PIN

Và đó là những gì bạn cần làm để có một mã PIN hoặc xóa một mã PIN trong Windows 10!
Cuối cùng không có gì hơn nếu bạn cảm thấy bài viết có ích hãy subscribe blog của mình thường xuyên để cập nhật những bài viết mới nhất qua Email – Chân thành cảm ơn!









hay quá, cảm ơn bác!
Vâng mong giúp ích cho bạn! Tuy nhiên khi bạn bình luận bạn nên để tên thật của mình vì mình đã cho phép chèn link rồi mục đích để sau này mình có thể biết tên cũng như hỗ trợ bạn tốt hơn!