[Thủ tục máy tính] Hướng dẫn cách khắc phục độ sáng trên màn hình windows 10 – Trước kia khi dùng windows 7 hoặc 8 bạn có thể tùy chỉnh ánh sáng theo mong muốn phù hợp với sở thích của đôi mắt. Tuy nhiên sau khi nâng cấp lên windows 10 thì cho dù bạn đã cố gắng tăng ánh sáng màn hình tối đa nhưng vẫn không thấy có sự cải thiện đáng kể, bạn đang bối rối và lo lắng cho rằng máy tính xách tay bị vấn đề. Nếu hiện tượng này xảy ra trước hết bạn đừng quá nóng vội hãy áp dụng phương pháp mà blog thủ thuật hướng dẫn bên dưới.
Với windows 10, Microsoft đã giới thiệu một tính năng gọi là độ sáng thích ứng. Hầu hết các màn hình, đặc biệt là trên laptop, sử dụng bộ cảm biến ánh sáng môi trường xung quanh để phát hiện mức độ của ánh sáng. Các bộ cảm biến ánh sáng xung quanh sẽ tự động điều chỉnh hiển thị phù hợp với điều kiện ánh sáng xung quanh. Do đó, độ sáng thích ứng là một tính năng hữu ích trong việc bảo vệ pin tốt nhất. Tuy nhiên, nếu bạn không quan tâm về tuổi thọ pin và muốn độ sáng nhiều hơn? Hơn nữa, các bộ cảm biến ánh sáng môi trường xung quanh không phải là hoàn hảo. Vậy để tùy chỉnh ánh sáng màn hình như trước phải làm sao?

Cách khắc phục độ sáng trên màn hình windows 10
Trong bài viết trước đây về thủ thuật máy tính mình có hướng dẫn các bạn cách sử dụng Onekey Ghost để tạo File ghost (.GHO) cho Windows giúp bạn có thể tạo file Ghost để phục hồi Windows khi hệ thống Windows bị lỗi, tiếp tục trong bài viết này mình sẽ hướng dẫn các bạn cách khắc phục độ sáng trên màn hình windows 10 hiệu quả nhất.
Đầu tiên vào Menu Start > Sau đó gõ “Power Options” vào ô tìm kiếm và khởi động trình điều khiển > giao diện Power Options xuất hiện > Kích chọn “Change plan settings”.
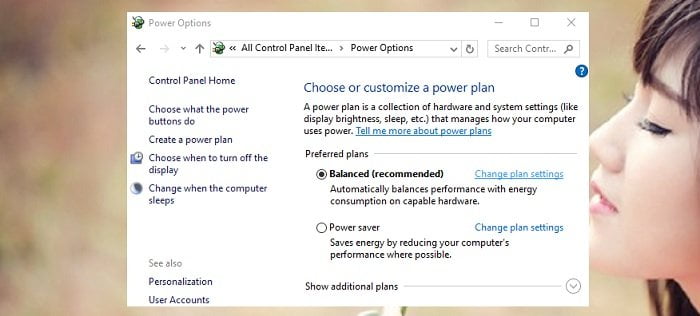
Tiếp tục bấm vào “Change advanced power settings” để khởi động Power Options Advanced Settings.
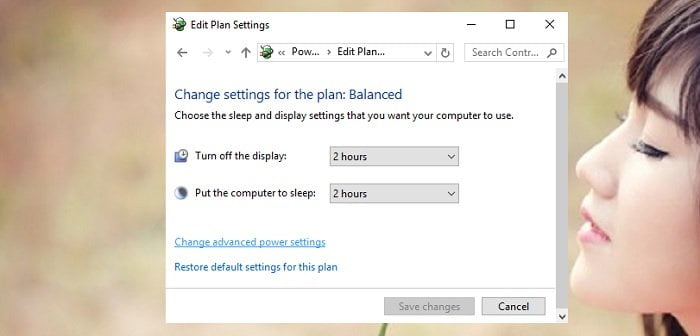
Sau đó hãy cuộn xuống cho đến khi bạn thấy chữ “Display” và nhấp vào dấu cộng (+) để hiển thị các menu con. Bây giờ hãy nhấp vào dấu cộng bên cạnh “Enable adaptive brightness” để thiết lập (bạn hãy chuyển các thuộc tính sang chế độ Off.

Thay đổi các thiết lập mong muốn, sau đó nhấn OK, tiếp tục bạn tìm hai thuộc tính tiếp theo đó là Dimmed display brightness và Display brightness thử hãy thay đổi các tỷ lệ xem sao.
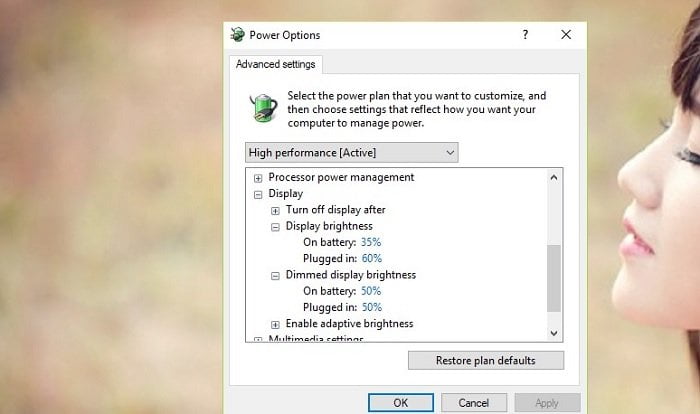
Bạn nên kích hoạt chế độ này khi dùng nguồn điện từ Pin và tắt nó đi khi cắm nguồn điều này sẽ đảm bảo được tuổi thọ Pin!
#Tắt dịch vụ giám sát cảm biến
Nếu sau khi thực hiện không có tác dụng bạn hãy thử tắt dịch vụ giám sát cảm biến (Sensor Monitoring service). Bằng cách, hãy nhấn tổ hợp phím Windows + R, sau đó gõ services.msc và nhấn nút Enter.

Kéo xuống bên dưới tìm và kích đúp vào thuộc tính “Sensor Monitoring service”.

Sau đó hãy nhấn vào nút “Stop” để ngừng dịch vụ, tiếp tục hãy chọn “Disabled” trong mục “Startup type” sau đó nhấn Apply > nhấn OK.
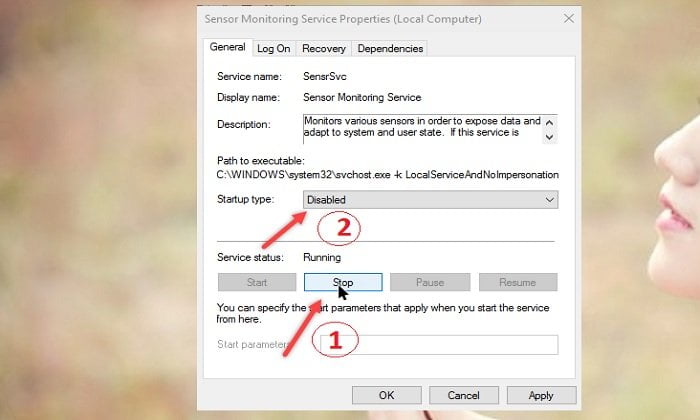
Sau đó hãy khởi động lại Windows và kiểm tra kết quả.
#2 Cập nhật trình điều khiển
Đầu tiên hãy nhấn chuột phải vào nút “Start” sau đó chọn “Device Manager” để vào trình quản lý các thiết bị.
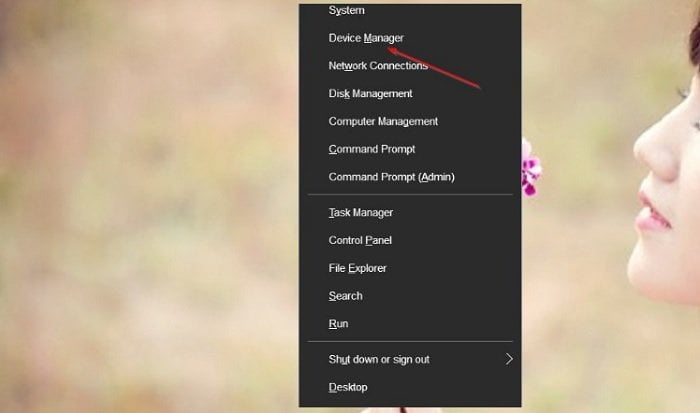
Sau đó bạn hãy nhấn vào dấu (+) trước thuộc tính “Display Driver” lúc này bạn hãy nhấn chuột phải vào trình điểu khiển màn hình và chọn “Update Driver Software”.
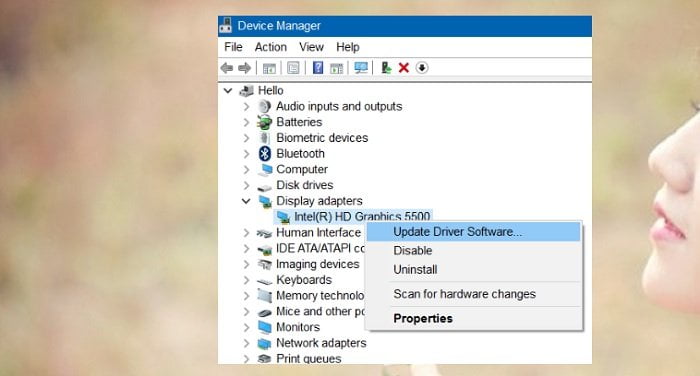
Tiếp tục nhấn vào “Search automatically for updated driver Software”, Windows 10 sẽ tự động tìm kiếm các trình điều khiển mới nhất và tự động được tải xuống và cài đặt thiết bị mới nhất cho bạn.
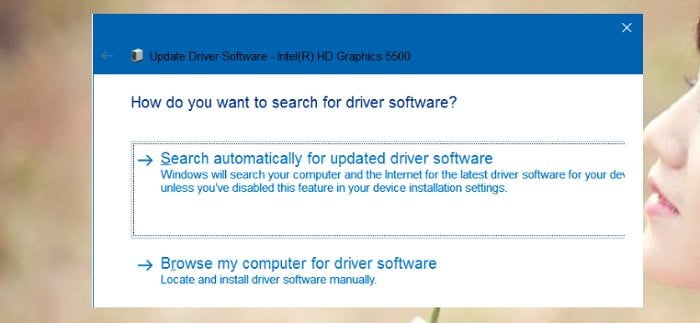
Sau khi thành công một cửa sổ thông báo xuất hiện hãy nhấn “Close” để đóng cửa sổ. Tiếp tục từ Menubar chọn Action > chọn “Scan for hardware changes” để Windows tự động cập nhật tất cả các trình thiết bị lỗi thời, các thiết bị mới nhất.

Sau khi trình thiết bị cập nhật xong hãy khởi động lại Windows và kiểm tra kết quả.
#3 Kích hoạt Generic PnP Monitor
Đầu tiên bạn cũng truy cập vào trình quan lý thiết bị, trong trình quản lý thiết bị hãy nhấn vào dấu (+) của thuộc tính “Monitors”, lúc này bạn sẽ thấy trình điều khiển có tên là Generic PnP Monitor.

Hãy chuột phải vào nó và chọn “Enabled” để kích hoạt trình điều khiển, hoặc bạn có thể chọn “Update Driver Software” để cập nhật trình điều khiển mới.
#4 Cài đặt trình điều khiển tích hợp của Microsoft
Tương tự bạn cũng truy cập vào trình quan lý thiết bị, trong trình quản lý thiết bị hãy nhấn vào dấu (+) của thuộc tính “Display adapters”, hãy nhấn chuột phải vào trình điểu khiển màn hình và chọn “Update Driver Software”.
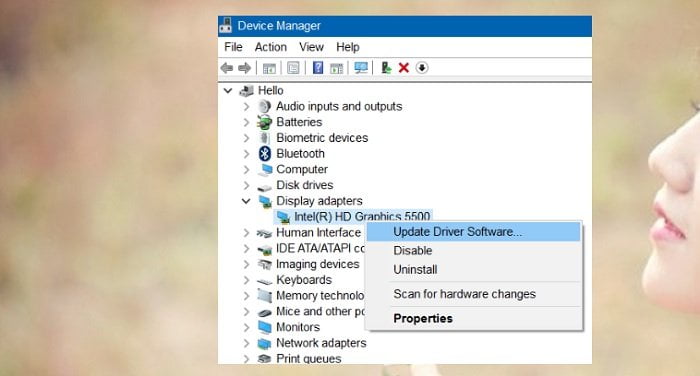
Tiếp tục nhấn vào “Browse my Computer for driver software”, để cài trình điều khiển bằng tay.

Sau đó chọn “Let me pick from a list of device drivers on my computer”, để xem các trình điều khiển có sẵn.
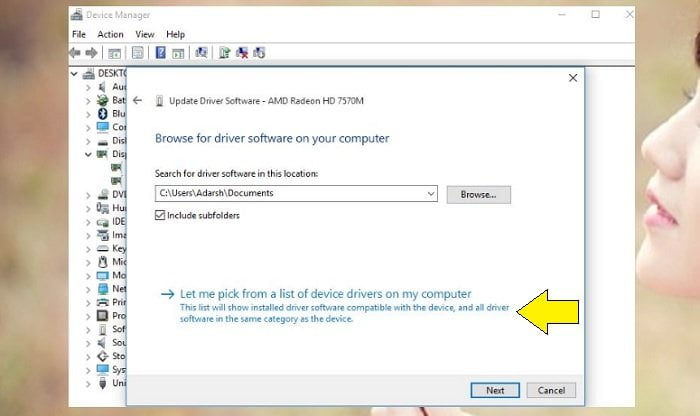
Tiếp tục chọn “Microsoft Basic Display Adapter” từ danh sách trình điều khiển và tiến hành cài đặt.

Sau khi cài đặt xong bạn hãy khởi động lại máy tính và kiểm tra kết quả có thể vấn đề kiểm soát độ sáng Windows 10 của bạn sẽ được giải quyết một cách êm đẹp.
Cuối cùng không có gì hơn nếu bạn cảm thấy bài viết có ích hãy subscribe blog của mình thường xuyên để cập nhật những bài viết mới nhất qua Email – Chân thành cảm ơn!










Thanks ban nhe. thanh cong roi
chúc mừng bạn nhé! Ghé thăm blog thường xuyên bạn nha!
không ăn thua bác ạ!
màn hình vẫn tối đen
nếu đem so sánh với màn cũ
thì cái chế độ ảnh sáng màn hình
chỉ khoảng 10 -15% độ sáng làm việc ức chế
khi làm đồ họa lắm bác ạ
Bác thử tăng độ sáng lên bằng tay xem sao 😛
giống mình quá thay màn mới rồi mặc dù đã kích sáng hết cỡ nhma nó ví như 70% độ sáng của màn cũ ấy
Bạn đã áp dụng cách của mình chưa?
anh ơi em vẫn hiển thị tăng giảm độ sáng màn hình, nhưng ấn vào tăng giảm không có tác dụng gì cả. em nghĩ do driver nhưng em không biết driver nào thích hợp để cài bây giờ cả. máy em là dell latitude e7450 win 10 64bits ạ. anh giúp em với nhé. em cảm ơn a nhiều ạ.
Hãy sử dụng phần mềm Driver Easy để kiểm tra Driver của bạn xem sao?
Mình làm rồi mà chẳng có gì thay đổi cả, mình bị hiện tượng là xem một trang nào đó, màn hình tối, nhưng kéo xuống phần có giao diện khác tự nó sáng bừng lên, rất khó chịu.
VD vem phần hướng dẫn của bạn thì nó tối , kéo xuống phần comment thì nó sáng lên.
Éo hiện tượng lạ quá để mình tìm hiểu thử xem sao 😀
Mình làm rồi nhưng không đươc. Khi xem phim màn hình tự tối đi. Bật tab khác nó lại sáng lên. Bạn chỉ không đúng bệnh rồi.
Có thể là trình duyệt có vấn đề bạn hãy đổi thử trình duyệt khác xem sao 😛
Anh ơi em dùng Win10!
Không biết tại sao nút Fn + F2 hoặc F3 của em dùng để chỉnh độ sáng nhưng khi ấn lại vô tác dụng không chỉnh được!
Vậy Driver chưa đầy đủ đó bạn 😀 bạn đang dùng Windows mấy?
Em dùng Win 10
Bạn mới nâng cấp lên Windows 10 phải không?
Dạ cũng một thời gian rồi!
Thế trường hợp của bạn mới xảy ra hay là kể từ khi bạn nâng cấp lên Windows 10?
Em cũng không rõ lắm vì em không dùng máy này từ đầu mà do người trong gia đình em đổi máy nên cho em máy này thôi! Sau khi lấy máy em cũng đã đi cài lại Windowns nhưng vẫn giữ Win 10 như cũ!
Bạn thử áp dụng phương pháp phía trên sau đó hãy dùng phím để tùy chỉnh ánh sáng xem sao có gì hồi âm lại cho mình biết?
Vẫn không được! Em đã làm như trên nhưng vẫn không thể chỉnh sáng bằng bàn phím được ạ! Chỉ có thể chỉnh thủ công như trước, nhưng nếu không có cách nào thì cũng không sao đâu ạ!
Lúc trước bạn dùng Windows 7 có chỉnh được không?
có ạ!
Vậy là do không tương thích Driver rồi đấy bạn 😀
Anh ơi em sử dụng Win 10 mà không hiểu tại sao nút chỉnh độ sáng trên bàn phím không có tác dụng!
phím fn+ f2 hoặc f3 âý?
Màn hình em tối quá chỉnh lên ko đc anh giúp em với
Bạn dùng laptop thì hãy thử nhấn phím Fn + với phím tăng độ sáng trên bàn phím xem sao 🙂 hoặc bạn có thể vào trực tiếp card màn hình để tăng thêm độ sáng!