Cách sử dụng bàn phím ảo trong hệ điều hành Windows – Bỗng một ngày bạn đang soạn thảo một giấy mời hay một thông điệp gì đó bỗng dưng bàn phím của bạn bị liệt phím nào đó mà hiện tại nhà của bạn ở khá xa tiệm bán bàn phím nhưng chỉ còn vài chữ nữa là xong bản soạn thảo phải làm sao đây? Không lẽ bây giờ chạy ra tiệm mất thời gian quá mà thời gian gấp rút không cho phép làm sao đây? Nếu bạn đang sử dụng hệ điều hành Windows thì hãy bình tĩnh có một chức năng được tích hợp sẵn giúp bạn giải quyết công việc tạm thời một cách nhanh chóng!
Trong bài viết trước mình có hướng dẫn các bạn cách tắt máy tính định sẵn thời gian cho trước trong hệ điều hành Windows giúp bạn có thể tự động tắt máy tính trong khoảng thời gian định sẵn trong khi máy tính đang làm công việc gì đấy (như tải File, quét hệ thống) mà bạn không thể chờ đợi đến lúc máy tính thực hiện xong công việc, tiếp tục trong bài viết này mình sẽ hướng dẫn các bạn cách sử dụng bàn phím ảo trên hệ điều hành Windows!
Bàn phím ảo trong Windows bạn có biết
Như đã nói ở trên để không gián đoạn công việc hiện tại khi bàn phím máy tính bị hỏng một số phím bạn có thể sử dụng bàn phím ảo của hệ điều hành Windows. Hãy cùng blog thủ thuật tìm hiểu cách sử dụng bàn phím ảo trong hệ điều hành Windows!
Bạn muốn mở bàn phím ảo trong Windows XP
Đầu tiên bạn có thể nhấn tổ hợp phím Windows + R (hoặc bạn vào Start > Kích chọn Run để mở hộp thoại Run) sau đó gõ “OSK” vào ô Open và nhấn phím Enter (nếu bàn phím bị liệt bạn có thể dùng chuột Kích chọn OK)

Hoặc các bạn có thể vào đường dẫn Start > Programs > Accessories > Accessibility > On-Screen Keyboard để kích hoạt bàn phím ảo trong Windows XP!

Bạn muốn mở bàn phím ảo trong Windows 7
Tương tự như Windows XP, đầu tiên bạn có thể nhấn tổ hợp phím Windows + R sau đó gõ “OSK” vào ô Open và nhấn phím Enter (nếu bàn phím bị liệt bạn có thể dùng chuột Kích chọn OK)
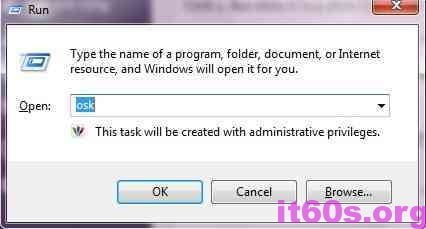
Hoặc các bạn cũng có thể truy cập theo đường dẫn Start > Accessories > Ease of Access > On-Screen Keyboard để mở bàn phím ảo trên hệ điều hành Windows 7!

Bạn muốn mở bàn phím ảo trong Windows 8, Windows 10
Tương tự bạn cũng có thể sử dụng tổ hợp phím Windows + R sau đó gõ “OSK” vào ô Open và nhấn phím Enter (nếu bàn phím bị liệt bạn có thể dùng chuột Kích chọn OK) để mở bàn phím ảo!

Ngoài ra bạn có thể đọc thêm bài viết cách mở bàn phím ảo trên Windows 10 với các phương pháp đơn giản đến phức tạp!
Cuối cùng không có gì hơn nếu bạn cảm thấy bài viết có ích hãy subscribe blog của mình thường xuyên để cập nhật những bài viết mới nhất qua Email – Chân thành cảm ơn!











