[Thủ thuật máy tính] Hướng dẫn cách cài đặt lại Windows Store và các ứng dụng khác Windows 10 – Vì một lý do nào đó mà trước đây bạn vô tình gỡ bỏ các ứng dụng gốc của Windows hoặc ứng dụng Windows Store trên Windows 10 vậy làm thế nào để cài đặt lại các ứng dụng cũng như Windows Store trên Windows 10? Hoặc nếu bạn đang gặp vấn đề với Windows Store như ứng dụng bị treo hay không mở được… thì việc gỡ bỏ Windows Store và cài đặt lại là điều cần thiết để bạn có thể gỡ lỗi Windows Store trên Windows 10.
Trong bài viết trước đây về thủ thuật máy tính mình có hướng dẫn các bạn cách khởi động lại cửa hàng (Windows Store) trong Windows 10 giúp bạn có thể khắc phục các vấn đề như treo ứng dụng Windows Store, không thể khởi động được Windows Store hoặc tự động đóng lại Windows Store khi đang sử dụng… tiếp tục trong bài viết này mình sẽ hướng dẫn các bạn cách cài đặt lại Windows Store và các ứng dụng khác Windows 10.
Cách cài đặt lại Windows Store và các ứng dụng khác Windows 10
Vì các ứng dụng gốc là các ứng dụng được xây dựng trực tiếp với hệ điều hành vì thế khi bạn gỡ bỏ các ứng dụng này bạn phải sử dụng các lệnh đặc biệt và việc cài đặt lại các ứng dụng gốc này bạn cũng thực hiện theo một phương pháp đặc biệt không giống như việc cài đặt các ứng dụng thông thường, để cài đặt các ứng dụng gốc bạn phải sử dụng lệnh trong PowerShell. Hãy cùng blog thủ thuật tìm hiểu cách cài đặt lại Windows Store và các ứng dụng khác Windows 10.
Phương pháp 1: Cài đặt Windows Store và các ứng dụng gốc thông qua PowerShell
Câu lệnh sau đây sẽ cài đặt lại Windows Store và tất cả các ứng dụng mặc định (ứng dụng gốc) trong Windows 10. Vì vậy, khi cài đặt lại tất cả các ứng dụng, có thể sẽ mất dữ liệu được lưu trữ trong các ứng dụng và bạn cần phải cấu hình các ứng dụng một lần nữa
Lưu ý: Mặc dù lệnh sẽ cài đặt lại hầu hết các ứng dụng gốc tuy nhiên có thể sẽ không cài đặt lại các ứng dụng như Cortana và Edge.
Đầu tiên hãy mở Windows PowerShell với quyền admin bằng cách gõ PowerShell trong hộp tìm kiếm và sau đó nhấn chuột phải vào kết quả tìm kiếm và chọn Run as Administrator.
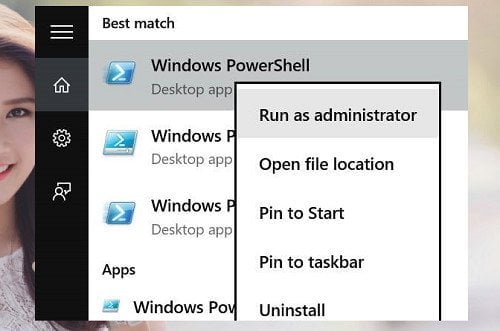
Sau đó bạn hãy đóng tất cả các ứng dụng đang hoạt động, trên cửa sổ PowerShell hãy sao chép và dán các lệnh sau và nhấn Enter để thực hiện nó.
Get-AppxPackage -AllUsers| Foreach {Add-AppxPackage -DisableDevelopmentMode -Register “$($_.InstallLocation)\AppXManifest.xml”}

Công việc này sẽ mất một thời gian và có thể có một số lỗi đơn giản chỉ cần bỏ qua và chờ đợi hoàn thành công việc, sau khi thực hiện xong hãy tìm kiếm các ứng dụng gốc đã được cài đặt lại chưa?
Phương pháp 2: Cài đặt Windows Store và các ứng dụng gốc có sẵn thông qua PowerShell
Tương tự hãy mở Windows PowerShell với quyền admin bằng cách gõ PowerShell trong hộp tìm kiếm và sau đó nhấn chuột phải vào kết quả tìm kiếm và chọn Run as Administrator.
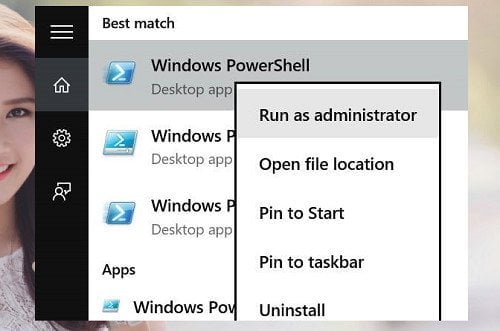
Trong cửa sổ PowerShell gõ lệnh sau
Get-Appxpackage –Allusers

Di chuyển xuống và tìm sự ứng dụng mà bạn muốn cài đặt lại lại và sao chép tên gói ứng dụng (PackageFullName) (giả sử nếu bạn muốn cài đặt lại Windows Store hãy xác định vị trí của Windows Store, và sau đó sao chép “PackageFullName” của ứng dụng Windows Store).
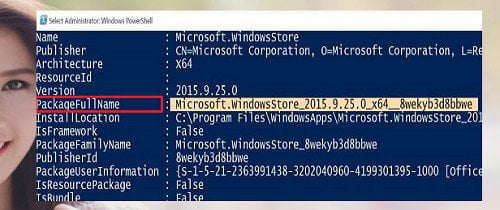
Chú ý: Sau khi chọn “PackageFullName”, sử dụng Ctrl + C để sao chép bởi lẽ bạn không thể nhấp chuột phải và sao chép.
Tiếp tục trên cửa sổ PowerShell thực hiện tiếp lệnh sau
Add-AppxPackage -register “C:\Program Files\WindowsApps\<PackageFullName>” –DisableDevelopmentMode

Trong lệnh trên hãy thay thế “PackageFullName” với tên ứng dụng mà bạn muốn cài đặt lại, thay thế ổ đĩa “C” nếu hệ điều hành được cài đặt trên ổ đĩa khác.
Phương pháp 3: Tạo tài khoản người dùng mới
Nếu các phương pháp trên không khả dụng bạn có thể tạo một tài khoản người dùng mới với một tài khoản người dùng mới sẽ có tất cả các ứng dụng gốc bao gồm cả các ứng dụng Store.
Hãy mở cửa sổ ứng dụng Settings bằng cách nhấn tổ hợp phím Windows + I > Kích chọn Accounts > Kích chọn Family and other users > chọn Add someone else to this PC và sau đó làm theo các bước để tạo ra một tài khoản mới, khi tài khoản mới đã sẵn sàng, bạn có thể chuyển dữ liệu hiện có từ tài khoản cũ sang mới.

Đó là các phương pháp giúp bạn có thể cài đặt lại Windows Store và các ứng dụng khác Windows 10, quá đơn giản phải không?
Cuối cùng không có gì hơn nếu bạn cảm thấy bài viết có ích hãy subscribe blog của mình thường xuyên để cập nhật những bài viết mới nhất qua Email – Chân thành cảm ơn!










làm cách nào để cài đặt Windows Store trên win 7
Win 7 không hỗ trợ bạn nhé 😛
store của em k hiện chữ free hay là chữ tải
Bạn hãy khởi động lại máy xem sao 😛
e có đặt lại windows store nhưng r nó bị mất luôn, làm như trên ko được, cứ hiện dòng màu đỏ báo lỗi
Nó báo lỗi gì vậy em ?
máy mình tải app bị try that again phải làm gì đây?
Bạn hãy reset lại Windows Store xem sao!
em bi loi preparing window nen mat store vay lam theo cach nao
Bạn vui lòng ghi đầy đủ lỗi giúp mình với nhé 😛
win store của em nó hiện nút lệnh get nhưng bấm vào thì k tải được là ntn ạ
Bạn hãy cài đặt lại nhé, trên blog mình có hướng dẫn cài đặt lại đó 😛
e làm theo cách 1 và cũng ra kết quả như bạn trên nghĩa là store của e có sẵn rồi vậy giờ khởi động windows store như thế nào ạ
Em khởi động lại máy tính sau đó vào Windows Store nhấn nút Reset xem sao em 😀
Ban đầu store chỉ bị lỗi không vào được sau khi copy paste cái phương pháp 1, nó chạy chữ vàng 4,5 dòng rồi ra chữ đỏ lòm. sau đó store + toàn bộ ứng dụng tải từ store đều bị hư luôn….
Phương pháp 1 là phương pháp giúp bạn cài đặt lại Windows Store, trường hợp này Windows Store của bạn đã có sẵn rồi, bạn hãy khởi động lại máy tính và áp dụng bài này https://huuthuan.net/khoi-dong-lai-cua-hang-windows-10.html xem sao 😀
Cái phương pháp 1 e copy xong pết lên, nó chạy chữ vàng 4,5 dòng rồi ra chữ đỏ lòm như thế này đây :
dd-AppxPackage : Deployment failed with HRESULT: 0x80073D02, The package could not be installed because resources
it modifies are currently in use.
error 0x80004004: Unable to install because the following apps need to be closed
Microsoft.Windows.ShellExperienceHost_cw5n1h2txyewy!App.
NOTE: For additional information, look for [ActivityId] c4a4fae4-d085-0003-c306-a5c485d0d201 in the Event Log or use
the command line Get-AppxLog -ActivityID c4a4fae4-d085-0003-c306-a5c485d0d201
At line:1 char:37
+ … s| Foreach {Add-AppxPackage -DisableDevelopmentMode -Register “$($_.I …
+ ~~~~~~~~~~~~~~~~~~~~~~~~~~~~~~~~~~~~~~~~~~~~~~~~~~~~~~~~~
+ CategoryInfo : NotSpecified: (C:\Windows\Syst…ppXManifest.xml:String) [Add-AppxPackage], Exception
+ FullyQualifiedErrorId : DeploymentError,Microsoft.Windows.Appx.PackageManager.Commands.AddAppxPackageCommand
Windows Store của bạn vẫn đang hoạt động nên bạn không thể cài đặt hãy đóng nó lại trước 😛 (error 0x80004004: Unable to install because the following apps need to be closed)