[Thủ thuật máy tính] Hướng dẫn các cách vào chế độ Safe Mode trên windows 10 – Một trong những thao tác phổ biến nhất để khắc phục sự cố một máy tính là khởi động vào chế độ Safe mode của máy tính để tìm các thiết bị, ứng dụng… không tương thích để gỡ bỏ và vô hiệu hóa chúng một cách an toàn nhất. Điều này trước đây đối với các hệ điều hành từ windows 7 trở xuống bạn có thể thực hiện bằng cách nhấn phím F8, tuy nhiên kể từ windows 8 trở đi và hiện tại và windows 10 thì bạn không thể nhấn phím F8 một cách thông thường như trước được.
Bạn vẫn có thể thực hiện được chế độ Safe Mode, tuy nhiên nó được “chôn sâu” vào các tùy chọn phục hồi của Windows 8 hoặc 10. Và để vào chế độ Safe Mode Windows 10 thì phải làm như thế nào? Bạn hãy theo dõi các phương pháp mà blog thủ thuật giới thiệu dưới đây hy vọng sẽ giúp được bạn vào được chế độ Safe mode tiện ích này!

Cách vào chế độ Safe Mode trên windows 10
Trong bài viết trước đây về thủ thuật Windows mình có hướng dẫn các bạn cách khắc phục lỗi màn hình xanh “whea uncorrectable error” giúp bạn có thể sửa lỗi màn hình xanh trong Windows, tiếp tục trong bài viết này mình sẽ hướng dẫn các bạn các cách vào chế độ Safe Mode trên windows 10.
#1 Sử dụng System Configuration
Đầu tiên nhấn tổ hợp phím “Windows + R” để mở hộp thoại Run sau đó gõ “msconfig” > Nhấn OK hoặc Enter.

Cửa sổ System Configuration xuất hiện > Chọn tab Boot > kích chọn hệ điều hành > Kích hoạt chế độ Safe Mode (Minimal).
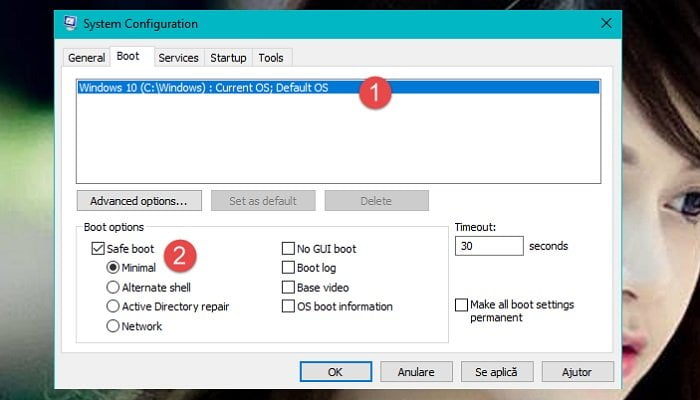
Nhấn Apply > Nhấn OK > Sau đó bạn khởi động lại máy là được!
#2 Sử dụng phím F8
Để sử dụng phím F8 bạn cần phải kích hoạt lại chức năng này bằng cách, đầu tiên nhấn tổ hợp phím “Windows + X” hoặc chuột phải vào menu Start và chọn Command Prompt (Admin) rồi chọn Yes trong hộp thoại User Account Control.
Tiếp theo bạn có thể gõ hoặc sao chép đoạn lệnh sau đây và dán vào Command Prompt và Enter để kích hoạt chức năng này bcdedit /set {default} bootmenupolicy legacy
Và bây giờ bạn có thể sử dụng phím F8 để vào chế độ Safe Mode trên windows 10 rồi đấy! Để trở về ban đầu không sử dụng phím F8 thì bạn vào lại cửa sổ Command Prompt và gõ hoặc sao chép đoạn lệnh sau đây và thực thi bcdedit /set {default} bootmenupolicy standard
#3 Sử dụng tính năng Advanced Startup
Đầu tiên hãy nhấn đồng thời phím “Shift + Restart” để khởi động ở chế độ Safe Mode.

Khi máy tính khởi động lại > Kích chọn “Troubleshoot”.

Tiếp tục trong thuộc tính “Troubleshoot” > Kích chọn “Advanced options”.
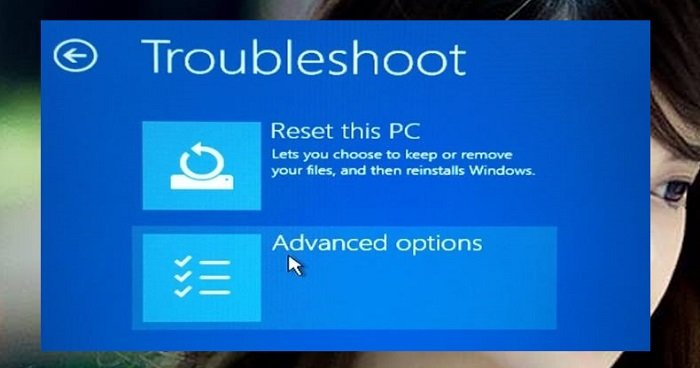
Sau đó Kích chọn “Startup Settings”.
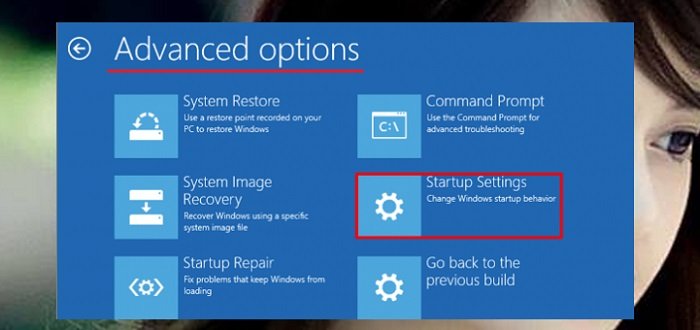
Cuối cùng nhấn “Restart” để khởi động lại và vào chế độ Safe Mode.
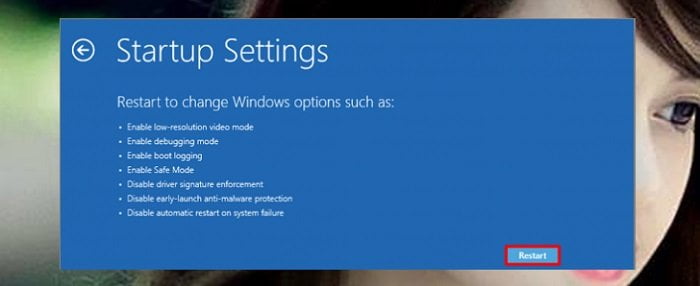
Bạn có thể xem các thiết lập tương ứng trong Startup Settings.
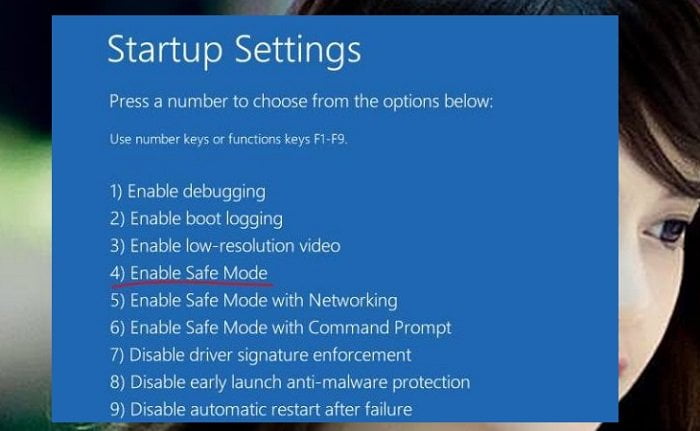
Lúc này chỉ cần nhấn F4 để vào chế độ Safe Mode của Windows 10.
#4 Sử dụng ứng dụng cài đặt
Để truy cập chế độ an toàn trong Windows 10, bạn cũng có thể sử dụng tùy chọn khôi phục có sẵn từ ứng dụng Cài đặt (settings). Đầu tiên hãy mở ứng dụng Cài đặt (Windows + I) > chọn Update & security.

Ở phía bên trái cửa sổ Settings > kích chọn “Recovery” trong thuộc tính “Advanced startup” kích chọn “Restart Now”.

Sau đó bạn hãy thực hiện các bước tùy chọn như hướng dẫn bên trên (phương pháp 3).
#5 Làm gián đoạn quá trình khởi động
Nếu các phương pháp trên quá khó khăn cho bạn thì đây là phương pháp tương đối đơn giản. Theo mặc định nếu Windows 10 không khởi động một cách bình thường trong 3 lần thì nó sẽ được chuyển sang chế độ Automatic Repair. Sử dụng chế độ này, bạn có thể khởi động vào Chế độ an toàn.
Để kích hoạt chế độ Automatic Repair, bạn phải ngắt quá trình khởi động trong ba lần liên tiếp bằng cách sử dụng nút reset hoặc nút nguồn trên máy tính để tạm dừng tiến trình khởi động (sử dụng trước khi vào Windows 10). Nếu bạn sử dụng nút nguồn, bạn phải giữ nó trong ít nhất 4 giây để tắt nguồn. Khi máy tính Windows 10 của bạn đi vào chế độ tự động sửa chữa (Automatic Repair) bạn sẽ thấy màn hình “Preparing Automatic Repair”.

Đợi Windows tự động chẩn đoán các vấn đề của máy tính, sau khi chẩn đoán xong trên màn hình “Automatic Repair” kích chọn “Advanced Options”.

Trong màn hình tiếp theo chọn “Troubleshot”.

Từ lúc này hãy thực hiện theo các bước giống như trong phương pháp số 3. Quá đơn giản để bạn có thể truy cập vào chế độ Safe Mode trên windows 10 phải không?
Cuối cùng không có gì hơn nếu bạn cảm thấy bài viết có ích hãy subscribe blog của mình thường xuyên để cập nhật những bài viết mới nhất qua Email – Chân thành cảm ơn!








