In hàng loạt trong Word với Mail Merge – Okey! Trong bài viết này mình sẽ hướng dẫn các bạn cách sử dụng tính năng Mail Merge để in hàng loạt trong Word, Mail Merge là một tính năng rất hữu ích đối với người soạn thảo văn bản nó giúp người soạn thảo có thể nhanh chóng tạo một văn bản cho nhiều người như: Giấy mời, thông báo, thư cảm ơn….
Khi sử dụng tính năng này Word sẽ tạo ra các bản sao với cấu trúc giống nhau hay nói cách khác khi bạn cần gửi một mẫu văn bản cố định cho nhiều người, thay vì bạn phải viết, nhập nội dung cho mỗi trang gửi cho một người thì bạn chỉ cần soạn một mẫu cố định cùng với danh sách người nhận rồi sử dụng tính năng Mail Merge là được.
In hàng loạt trong Word với Mail Merge
Okey! Để sử dụng tính năng này bạn cần phải có những thành phần sau.
- Văn bản Word chứa mã ứng với từng phần cụ thể.
- Tệp nguồn trộn thư Excel (hoặc Word) chứa thông tin.
Cần chuẩn bị
- Khi bạn trộn thư, tệp Excel (word) sẽ được kết nối với tài liệu trộn thư của Word. Microsoft Word sẽ thông tin trực tiếp từ bảng tính Excel (word).
- Trước khi bắt đầu, hãy chắc chắn rằng tệp Excel (word) đã có tất cả thông tin. Nếu bạn muốn thêm thông tin khác, bạn hãy thay đổi hoặc bổ sung bên trang tính Excel (word) trước khi trộn thư.
Những điều quan trọng cần kiểm tra
- Các cột trong File Excel (word) phải đồng nhất, không có sự chênh lệch trong các vị trí cần lấy.
- Các cột trong bảng tính Excel phải khớp với các phần bạn muốn sử dụng khi trộn thư. Ví dụ: nếu bạn muốn xưng hô với người đọc bằng Tên, hãy chắc chắn đã tạo hai cột họ và tên riêng biệt. Nếu bạn muốn sắp xếp tên người nhận theo bang hoặc thành phố, xác định rằng bạn đã có hai cột Bang và Thành phố riêng biệt.
- Nếu tệp Excel bao gồm ngày, giờ, giá trị tiền tệ hoặc mã bưu điện bắt đầu hoặc kết thúc bằng 0, hãy định dạng đúng số, số ngày và đơn vị tiền tệ.
- Nếu bạn tạo trang tính Excel bằng cách nhập thông tin từ tệp .csv hoặc tệp .txt, hãy sử dụng Text Import Wizard.
Sau khi hội tụ đủ các yêu cầu trên chúng ta bắt đầu.
Chọn File nguồn để trộn
Đầu tiên hãy mở phần mềm Word ra > trên cửa sổ Word chọn tab Mailings (1) > tiếp tục sau đó chọn “Select Recipients” > kích chọn Use existing List…(2) (thật ra đây là tính năng thay thế File nguồn, tuy nhiên bạn có thể sử dụng để thực hiện các thao tác trộn thư một cách nhanh nhất).
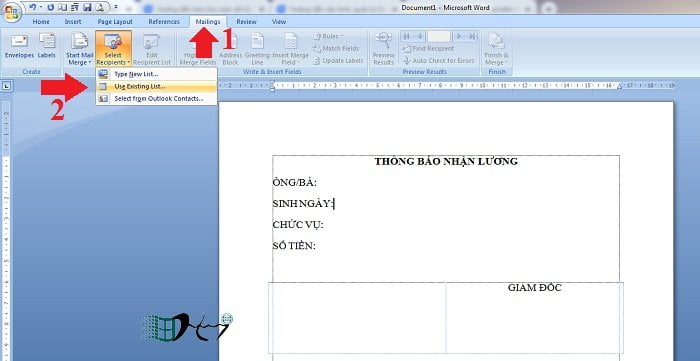
Sau đó dẫn đến File nguồn lưu trên máy của bạn > chọn File nguồn (1) > Nhấn Open (2) để mở File nguồn.

Lưu ý:
- Nếu là File nguồn là File Excel thì bạn cần phải chọn tên Sheet (chọn tên Sheet có dữ liệu nhé)
- Nếu là File nguồn là File Word thì bạn không cần phải chọn gì cả
Chọn tên Sheet (1) > nhấn Ok (2) để mở Sheet.
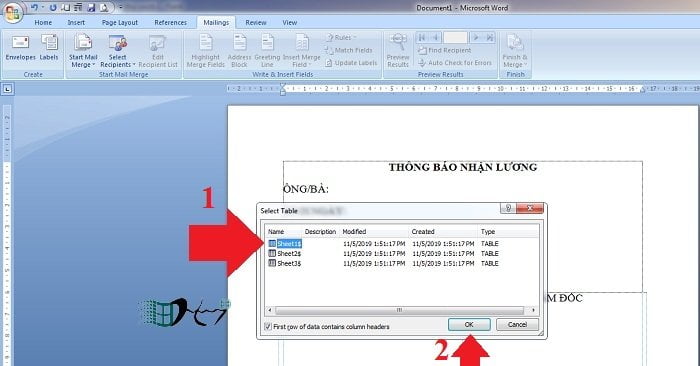
Vậy là bạn đã có được dữ liệu từ File nguồn.
Chèn dữ liệu tương ứng
Sau khi bạn thực hiện chọn File nguồn xong, đặt con trỏ chuột tại vị trí cần chèn (1), sau đó vào tab Mailings > chọn mục Insert Merge Field (2), lúc này bạn sẽ thấy các Field tương ứng, chọn Field tương ứng bạn cần chèn vào vị trí File Word là được.
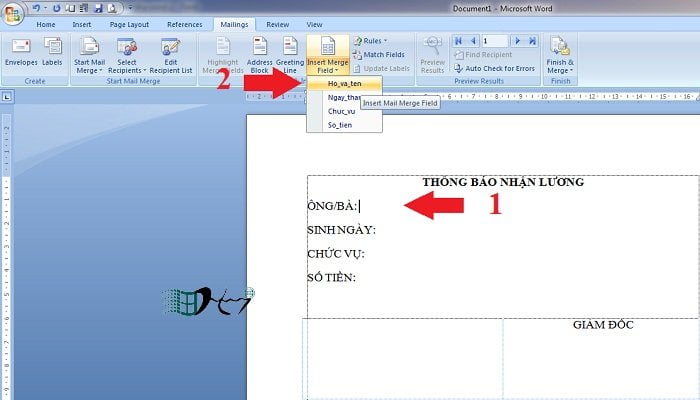
Sau khi chèn xong bạn sẽ có được kết quả như hình dưới.

Hiển thị kết quả
Sau khi chèn xong các Field để xem kết quả bạn vào tab Mailings > chọn Preview Results.

Và bạn sẽ thấy kết quả tương ứng xuất hiện như hình dưới. Để kiểm tra các mẫu thông tin bạn có thể sử dụng thanh công cụ phía trên để di chuyển qua lại các dữ liệu (như hình dưới).
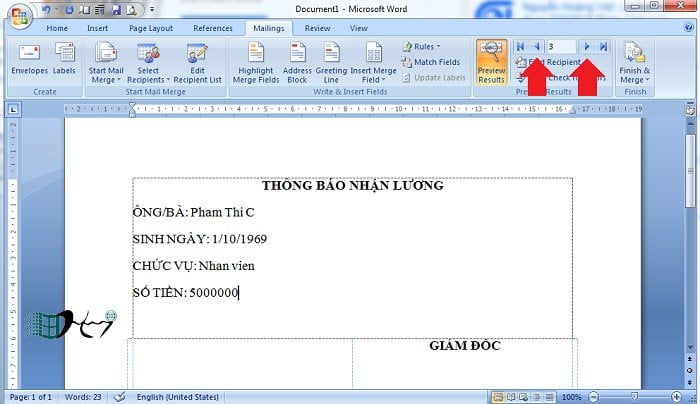
In dữ liệu
Sau khi bạn thấy các kết quả chuẩn xác, bạn có thể in ra bằng cách vào tab Mailings > chọn Print Documents…

Lúc này một cửa sổ hiện ra có 3 tùy chọn cho bạn.
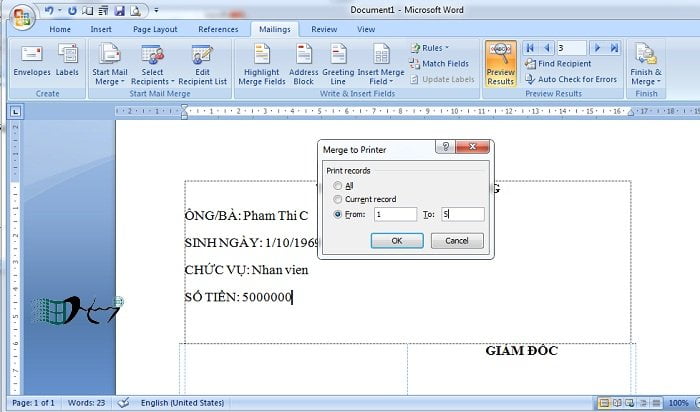
- (1) All: In tất cả các trang
- (2) Current record: In trang hiện hành
- (3) From..to…: In từ trang nào đến trag nào (ví dụ từ 1 đến 5)
Okey! Như vậy bạn đã thực hiện trộn Mail thành công, bạn có thể lưu tệp lại để sử dụng về sau.
Ngoài ra bạn có thể tham khảo cách lấy toàn bộ hình ảnh trong File Word một cách nhanh chóng hoặc cách cài đặt bộ ngôn ngữ tiếng việt cho Microsoft Office.
Cuối cùng không có gì hơn nếu bạn cảm thấy bài viết có ích hãy subscribe blog của mình thường xuyên để cập nhật những bài viết mới nhất qua Email – Chân thành cảm ơn!
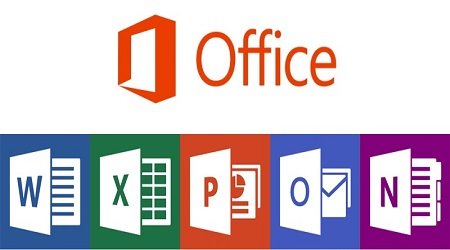








CHO EM HỎI FILE CỦA EM LÀM LÀ 500 TRANG MÀ LÚC XUẤT RA IN ĐƯỢC CÓ 49 TRANG CÒN MẤY TRANG KIA KHÔNG IN ĐƯỢC.
Bạn hãy thử lại các bước xem sao 😛
mình có 1 file excel nguồn để merge HĐLĐ, mà HĐ cần in làm 2 bản, vậy khi in cần làm ntn để 2 bản của 1 NLĐ liền kề luôn
Cái này bạn tìm bài mail merge nâng cao là có hướng dẫn nhé, nó hơi rườm rà á bạn 😀
Sau khi đã xuất file ra word làm sao để in 2 mặt khi chỉnh mirro vậy, mình chỉnh miro khi in ra 1 tờ 1 mặt và 1 tờ giấy trắng, làm thế nào để khắc phục vậy.
Máy in của bạn có in được 2 mặt ko?
Xin hỏi trên ví dụ kia, số 5 triệu muốn có dấu phẩy/chấm ngăn hàng nghìn, hàng triệu thì làm như nào ah?
Chỉnh trong File Excel trước nha em 😛
bạn cho mình hỏi chút, khi mình đã trộn thư xong thì ra kết quả hàng lại, mình muốn đánh số trang cho file word in ra thì làm ntn. mình đã chèn trang như thông thường ko đc.
bạn thêm cột số thứ tự và thực hiện như trên là được!
thông tin hướng dẫn rất hữu ích cảm ơn add nhiều ạ!
Ok cảm ơn bạn :p
cho em hỏi khi đã làm xong file mail merge, muốn gửi file đó sang cho người khác để in cùng 1 lúc nhiều thông tin. nhưng khi gửi sang thì file đó chỉ hiện thị được 1 trang trong khi mình đã sử dụng mail merge nhiều trang rồi. nhờ bạn hướng dẫn cách gửi file đã add mail merge vẫn giữ nguyên file gốc
Ý mình là mình copy cả File nguồn sang máy tính khác rồi. Vậy có cách nào để khi copy sang File nguồn mặc định cài với File word không.
Vì cơ bản lượng File word của mình nhiều bạn ạ!
Bạn bỏ trong 1 thư mục rồi copy khi mở lên bạn nhấn Update xem sao?
Trường hợp mình copy File Word và File nguồn Excel sang máy tính khác. Tại máy tính khác đó File Word yêu cầu tìm file nguồn. Có cách nào khắc phục không ạ
Hj bắt buộc phải có File nguồn thôi bác, bạn thao tác chưa đến 30s là được mà 😛
bạn chọn lại đường link nguồi excel khi copy sang máy khác là được.
Đó là cách 😛